Содержание
Использование функции AssistiveTouch на Apple Watch
При использовании функции AssistiveTouch навигацию на Apple Watch можно осуществлять с помощью жестов руками.
Что вам понадобится
Функцию AssistiveTouch поддерживают Apple Watch Series 4 и более поздние модели*, а также Apple Watch SE. Убедитесь, что у вас установлена последняя версия watchOS.
* Для использования функции AssistiveTouch на Apple Watch Series 4 и Series 5 требуется watchOS 8.3.
Включение функции AssistiveTouch на Apple Watch
- Откройте приложение «Настройки» на Apple Watch.
- Нажмите «Универсальный доступ», а затем — AssistiveTouch.
- Нажмите AssistiveTouch, чтобы включить эту функцию, а затем — «ОК» для подтверждения. Также можно нажать «Попробовать», чтобы посмотреть демонстрацию.
Узнайте, как включить функцию AssistiveTouch на iPhone, iPad или iPod touch.
Кроме того, включить функцию AssistiveTouch и задать все ее настройки можно в приложении Apple Watch на iPhone.
Навигация на Apple Watch с помощью жестов руками
Когда вы поднимаете запястье, вокруг экрана Apple Watch появляется синее кольцо, означающее, что функция AssistiveTouch включена. Чтобы активировать AssistiveTouch, дважды быстро сожмите руку в кулак. Цвет этого визуального сигнала можно изменить, выбрав «Универсальный доступ» > AssistiveTouch > «Цвет». Также можно отключить визуальный сигнал, выбрав «Универсальный доступ» > AssistiveTouch > «Жесты руками» > «Жест активации».
После активации AssistiveTouch вокруг первого элемента на экране появится кольцо фокусировки. Оно указывает на то, что этот элемент можно нажать с помощью AssistiveTouch.
При использовании действий по умолчанию для навигации на Apple Watch можно применять следующие жесты:
- Переход к следующему элементу: сведение пальцев (коснитесь указательным пальцем большого пальца)
- Переход к предыдущему элементу: двойное сведение пальцев (дважды быстро коснитесь указательным пальцем большого пальца)
- Нажатие на элемент: сжатие (сожмите руку в кулак)
- Вызов меню действий: двойное сжатие (дважды быстро сожмите руку в кулак).
 Меню действий позволяет выполнять ряд действий с помощью функции AssistiveTouch, например прокрутку, нажатие на колесико Digital Crown и т. д.
Меню действий позволяет выполнять ряд действий с помощью функции AssistiveTouch, например прокрутку, нажатие на колесико Digital Crown и т. д.
Настройка жестов AssistiveTouch
- Откройте на Apple Watch приложение «Настройки» или на iPhone — приложение Apple Watch.
- Нажмите «Универсальный доступ» > AssistiveTouch > «Жесты руками».
- Нажмите жест и выберите действие, которое требуется выполнить с его помощью.
Также можно настроить жест, активирующий AssistiveTouch. Для этого выберите «Универсальный доступ» > AssistiveTouch > «Жесты руками» > «Жест активации».
Использование сканирования вручную или автоматического сканирования
Если включено сканирование вручную («Настройки» > «Универсальный доступ» > AssistiveTouch > «Метод сканирования»), с помощью жестов можно управлять перемещением AssistiveTouch к следующему элементу на экране и нажатием на элемент.
Если включено автоматическое сканирование, в Apple Watch выполняется автоматическое перемещение от элемента к элементу.
В режиме автоматического сканирования можно использовать следующие жесты по умолчанию:
- Вызов меню действий: сведение пальцев
- Обратное направление: двойное сведение пальцев
- При сжатии и двойном сжатии в режиме автоматического сканирования выполняется действие, назначенное этим жестам.
Использование функции подтверждения с помощью AssistiveTouch
AssistiveTouch можно использовать для двойного нажатия боковой кнопки Apple Watch, например при подтверждении оплаты с помощью Apple Pay или разблокировании компьютера Mac.
- Откройте приложение «Настройки» на Apple Watch.
- Нажмите «Универсальный доступ» > AssistiveTouch.
- Нажмите «Подтверждение с AssistiveTouch», а затем — «Продолжить».
- Дважды нажмите боковую кнопку и введите код-пароль.
- Снова дважды нажмите боковую кнопку для подтверждения.
После включения этой функции можно подтвердить оплату Apple Pay с помощью меню действий или разблокировать компьютер Mac двойным сжатием.
Навигация на Apple Watch с помощью активного указателя
Еще один способ использования AssistiveTouch — управление активным указателем. Активный указатель отображается в виде значка круга на экране Apple Watch, и его движением можно управлять, наклоняя Apple Watch. Включить активный указатель можно, встряхнув запястье, или в меню действий.
Включение активного указателя встряхиванием запястья
- Нажмите «Настройки»> «Универсальный доступ» > AssistiveTouch > «Активный указатель» > «Управление с автонажатием».
- Нажмите «Встряхивание для запуска», чтобы включить эту функцию.
- Поднимите Apple Watch и встряхните запястье, чтобы появился активный указатель.
Активация активного указателя с помощью меню действий
- Вызовите меню действий жестом рукой. Жест по умолчанию — двойное сжатие.
- Перемещайтесь по меню действий с помощью жеста сведения пальцев по умолчанию, пока не будет выбран элемент «Взаимодействие».
 Затем нажмите его, сжав руку в кулак.
Затем нажмите его, сжав руку в кулак. - Нажмите «Активный указатель».
Когда вы перемещаете активный указатель и наводите его на какой-либо элемент, нажать этот элемент можно с помощью жеста рукой. Либо он будет выбран автоматически через заданный интервал времени. Можно также настроить активный указатель для вызова меню действий при выборе элемента на экране.
С помощью активного указателя можно выполнять жесты смахивания на экране Apple Watch с активными краями. При наведении активного указателя на край экрана смахивание выполняется в данном направлении. Активные края можно настроить, выбрав «Универсальный доступ» > AssistiveTouch > «Активный указатель».
Меню действий — это список элементов, которые можно нажимать для выполнения действий в любой области экрана Apple Watch. Меню действий определяется контекстом, поэтому в нем отображаются соответствующие действия в зависимости от того, как используются часы Apple Watch.
Чтобы использовать меню действий, выполните связанный с ним жест рукой (по умолчанию — двойное сжатие).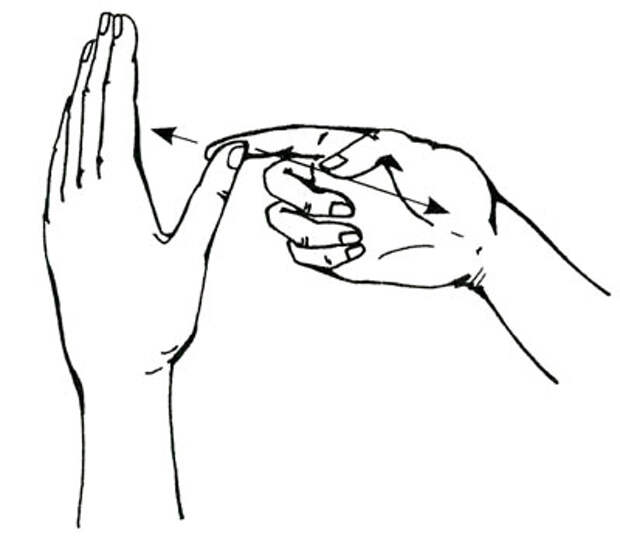 Затем используйте жесты для перемещения вперед или назад по списку элементов, а также для выбора элемента.
Затем используйте жесты для перемещения вперед или назад по списку элементов, а также для выбора элемента.
Чтобы настроить меню действий AssistiveTouch, нажмите «Настройки»> «Универсальный доступ» > AssistiveTouch > «Настроить меню». Затем можно выполнить следующие действия:
- Нажать «Добавить действие» в разделе «Избранное» и выбрать действие, которое должно отображаться в меню действий рядом с элементами по умолчанию
- Выбрать расположение меню действий
- Включить меню большего размера
Использование автопрокрутки в меню действий
Эта функция позволяет с помощью жестов руками выполнять такие действия, как поворот колесика Digital Crown или смахивание вверх либо вниз на экране часов.
- Вызовите меню действий жестом рукой. Жест по умолчанию — двойное сжатие.
- Перемещайтесь по меню действий с помощью жеста сведения пальцев по умолчанию, пока не будет выбран элемент «Автопрокрутка». Затем нажмите его, сжав руку в кулак.

- Перемещайтесь по параметрам автопрокрутки с помощью жеста сведения пальцев и выберите один из параметров, сжав руку в кулак.
Действия автопрокрутки определяются контекстом и адаптируются к содержимому экрана. Например, если используется какое-либо аудиоприложение, при выборе Digital Crown увеличивается громкость. При использовании функции автопрокрутки на экране появляются инструкции по работе с ней.
Использование быстрых действий при получении предупреждений
Быстрые действия помогают реагировать на предупреждения Apple Watch. Например, при входящем вызове отображается уведомление о том, что для ответа на него можно выполнить жест двойного сжатия. Быстрые действия также можно использовать, чтобы отложить звонок будильника или остановить таймер. Отказаться от быстрого действия можно с помощью жеста двойного сведения пальцев.
Чтобы включить или отключить быстрые действия, выберите «Настройки» > «Универсальный доступ» > AssistiveTouch > «Жесты руками» > «Быстрые действия».![]()
Дата публикации:
Использование жестов Multi-Touch на компьютере Mac
С помощью трекпада Multi-Touch или мыши Magic Mouse можно выполнять полезные действия нажатием, смахиванием, сведением или разведением одного или нескольких пальцев.
Жесты трекпада
Для получения дополнительных сведений об этих жестах перейдите в меню Apple > «Системные настройки» и щелкните «Трекпад». Здесь можно отключить какой-либо жест, изменить тип жеста и узнать, какие жесты поддерживаются компьютером Mac.
Для поддержки жестов трекпада требуется Magic Trackpad или встроенный трекпад Multi-Touch. Если ваш трекпад поддерживает Force Touch, также можно использоватьнажатие с усилием и тактильный отклик.
Щелчок нажатием
Нажмите одним пальцем, чтобы щелкнуть.
Вторичный щелчок (щелчок правой кнопкой мыши)
Щелкните или нажмите двумя пальцами.
Смарт-масштабирование
Для увеличения и уменьшения масштаба веб-страницы или документа PDF используйте двойное нажатие двумя пальцами.
Прокрутка
Для прокрутки экрана проведите двумя пальцами вверх или вниз.1.
Поворот
Чтобы повернуть фотографию или другой объект, поверните два пальца в нужном направлении друг относительно друга.
Переход между страницами смахиванием
Для отображения предыдущей или следующей страницы смахните двумя пальцами влево или вправо.
Открытие Центра уведомлений
Чтобы открыть Центр уведомлений, смахните двумя пальцами влево от правого края.
Поиск и детекторы данных
Нажмите тремя пальцами для доступа к поиску слова или действиям с датами, адресами, номерами телефонов и другими данными.
Отображение рабочего стола
Разведите большой и три других пальца, чтобы отобразить рабочий стол.
Launchpad
Чтобы отобразить Launchpad, сведите большой и три других пальца.
Mission Control
Смахните четырьмя пальцами2, чтобы открыть Mission Control.
Exposé
Смахните четырьмя пальцами2, чтобы отобразить все окна используемого приложения.
Смахивание для перехода между полноэкранными приложениями
Смахните четырьмя пальцами влево или вправо2 для перехода между рабочими столами и полноэкранными приложениями.
Жесты мыши
Для получения дополнительных сведений об этих жестах перейдите в меню Apple > «Системные настройки» и щелкните «Мышь». Здесь можно отключить какой-либо жест, сменить тип жеста и узнать, какие жесты поддерживаются компьютером Mac. Для поддержки жестов мыши требуется мышь Magic Mouse.
Для поддержки жестов мыши требуется мышь Magic Mouse.
Вторичный щелчок (щелчок правой кнопкой мыши)
Щелкните правой стороной мыши.
Прокрутка
Проведите одним пальцем вверх или вниз для прокрутки.1.
Смарт-масштабирование
Для увеличения и уменьшения масштаба веб-страницы или документа PDF используйте двойное нажатие одним пальцем.
Mission Control
Для открытия Mission Control используйте двойное нажатие двумя пальцами.
Смахивание для перехода между полноэкранными приложениями
Смахните двумя пальцами влево или вправо для перехода между рабочими столами и полноэкранными приложениями.
Переход между страницами смахиванием
Для отображения предыдущей или следующей страницы смахните одним пальцем влево или вправо.
Дата публикации:
прокрутки картины | искусство | Британика
Путешественники среди гор и ручьев
Смотреть все СМИ
- Ключевые люди:
- Ся Гуй
Сесшу
Ма Юань
Огата Корин
Сотацу
- Похожие темы:
- картина
Эмаки
макимоно
какемоно
прабха живопись
Просмотреть весь связанный контент →
живопись на свитках , форма искусства, практикуемая в основном в Восточной Азии. Два доминирующих типа можно проиллюстрировать китайским пейзажным свитком, который является величайшим вкладом этой культуры в историю живописи, и японским нарративным свитком, который развил повествовательный потенциал живописи.
Самые ранние «иллюстративные» китайские свитки, предшественники повествовательного типа, датируются концом 4 века н.э. и преподают буддийские моральные уроки. Форма непрерывного свитка была полностью развита к 7 веку. Такой свиток открывается справа налево и просматривается на столе. Горизонтальная прокрутка от руки ( makimono ), изобразительная, а не повествовательная форма, достигла своего пика в 10-м и 11-м веках с такими мастерами, как Сюй Даонин и Фань Куань. Зритель становится путешественником на этих картинах, которые предлагают опыт перемещения в пространстве и времени. Часто изображаются дороги или тропинки, которые как бы уводят взгляд зрителя внутрь произведения.
Горизонтальная прокрутка от руки ( makimono ), изобразительная, а не повествовательная форма, достигла своего пика в 10-м и 11-м веках с такими мастерами, как Сюй Даонин и Фань Куань. Зритель становится путешественником на этих картинах, которые предлагают опыт перемещения в пространстве и времени. Часто изображаются дороги или тропинки, которые как бы уводят взгляд зрителя внутрь произведения.
Викторина «Британника»
Окончательная викторина по искусству
От символики до скульптуры — эта викторина познакомит вас с вашей художественной стороной.
Одновременно можно просматривать только около 2 футов (0,6 метра) такого свитка, иначе будет нарушен дух произведения. Одной из проблем, с которой столкнулись художники, была потребность в нескольких точках схода для создания ощущения перспективы, поскольку предполагалось, что воображаемый зритель не неподвижен. Они решали эту проблему разными способами, заставляя одну перспективу незаметно переходить в другую.
Почти современниками китайских панорамных пейзажей являются японские emakimono , свитки 12-13 вв. Это длинные горизонтальные свитки шириной 10–15 дюймов (25–38 см) и длиной до 30 футов (9 метров). Эта традиция живописи называется Yamato-e , или японская живопись, чтобы отличить ее от японской работы в китайской манере. В самом раннем примере этой формы, «Повесть о Гэндзи », великом японском литературном шедевре, изображения чередуются с текстом. В конце концов иллюстрации в таких произведениях остались почти в одиночестве, а типичными сюжетами стали рассказы и биографии, популярные в средние века Японии. Японский вкус к сенсациям и драматизму находит яркое выражение в этих свитках. Здания, изображенные на них, часто без крыш, чтобы можно было показать интимные внутренние сцены, а фоны наклонены вперед, чтобы уместить больше событий в меньшем пространстве.
Во время возрождения китайской традиции, последовавшего за этим периодом, была введена ниша, предназначенная для картины или цветочной композиции, токонома . Картины были сделаны вертикальными, а не горизонтальными, чтобы соответствовать этому пространству. Эти висячие kakemono с их статическими композициями и созерцательными темами больше соответствуют характеру западных картин.
Картины были сделаны вертикальными, а не горизонтальными, чтобы соответствовать этому пространству. Эти висячие kakemono с их статическими композициями и созерцательными темами больше соответствуют характеру западных картин.
Сотацу | японский художник | Британика
Sōtatsu: Genji monogatari: Miotsukushi
Просмотреть все медиа
- Расцвет:
- 1600 — ок.1639
Просмотреть весь связанный контент →
Сотацу , полностью Таварая Сотацу , (расцвет 1600–30-х годов), японский художник периода Токугава (1603–1867), объединивший традиционные темы местной школы японской сюжетной живописи на свитках. , известный как Ямато-э, со смелыми декоративными рисунками великих художников-экранистов периода Адзути-Момояма (1574–1600). Он был пионером в использовании таких техник рисования, как определение форм и форм цветом, а не контурами чернил, и нанесение нескольких слоев краски или чернил на еще влажный первый слой. Его использование цвета, особенно золота и серебра, и его обращение с пространством также повлияли на более поздних художников, особенно на Огату Корина.
Его использование цвета, особенно золота и серебра, и его обращение с пространством также повлияли на более поздних художников, особенно на Огату Корина.
Даты рождения и смерти Сотацу неизвестны, и единственными установленными фактами о его жизни является то, что он происходил из зажиточной купеческой семьи и что он работал в Киото примерно с 1600 по 1630-е годы. Также известно, что ему было присвоено звание хоккё, почетное звание, присуждаемое выдающимся художникам. Было найдено всего несколько документов и ссылок на Сотацу или его работы. Они состоят в основном из трех букв и колофона или надписи на одном из его свитков. Причина такой скудости задокументированной информации заключается в том, что Сотацу не принадлежал к официально признанным живописным школам Кано, Хасэгава или Тоса, а также не происходил ни из знати, ни из сословия воинов (самураев), которые традиционно снабжали большую часть выдающиеся японские художники.
Викторина «Британника»
Окончательная викторина по искусству
От символики до скульптуры — эта викторина познакомит вас с вашей художественной стороной.
Основываясь на нескольких датированных работах Сотацу, принято считать, что он родился около 1570 года и стал выдающимся художником к началу 17 века. Поскольку он иногда называл себя Таварая Сотацу, предполагается, что в Киото он был связан с ткацкой фабрикой Таварая, известной своими тканями в китайском стиле. Вероятно, он работал на фабрике Таварая в первые годы своей карьеры, и только после получения разряда hokkyō он подписывал свои работы просто Sōtatsu. В дневнике и популярном романе того времени упоминаются «картины таварая» и «веера таварая», что говорит о том, что живописные композиции, выпускаемые этой фабрикой, пользовались большой популярностью. Это объясняет, почему так много работ Сотацу являются фанатскими изображениями.
Неизвестно, кем были его учителя и какие инструкции он получил, но его стиль явно восходит к местной японской традиции красочной декоративной живописи, а не живописи тушью ( суми-э ) в китайском стиле, хотя он работал как в монохроме, так и в цвете. Его имя часто связывали с именем художника и импресарио Хонами Коэцу, и было зарегистрировано, что эти два мастера были женаты на сестрах. На самом деле существует несколько свитков, датируемых началом 17 века, в которых каллиграфия Коэцу сочетается с декоративным орнаментом, выполненным Сотацу из золота и серебра.
Его имя часто связывали с именем художника и импресарио Хонами Коэцу, и было зарегистрировано, что эти два мастера были женаты на сестрах. На самом деле существует несколько свитков, датируемых началом 17 века, в которых каллиграфия Коэцу сочетается с декоративным орнаментом, выполненным Сотацу из золота и серебра.
Поскольку ни одно из произведений Сотацу не датировано, установить хронологию невозможно. Однако группа картин, которые он выполнил для раздвижных дверей храма Ёгэн в Киото (перестроенного в 1621 году для жены сёгуна Токугава, военного правителя Японии), указывает на то, что он уже был известен в то время, и это было высказано предположение, что ему, возможно, дали титул hokkyō в связи с этой комиссией. С дверями храма Йогэн Сотацу, безусловно, достиг своей художественной зрелости и независимости, и вполне вероятно, что он создал большинство работ, которыми он прославился в последующее десятилетие.
Среди приписываемых ему работ наиболее выдающимися являются пара шестикратных ширм, изображающих эпизоды из «Повести о Гэндзи», великого романа XI века Мурасаки Сикибу.
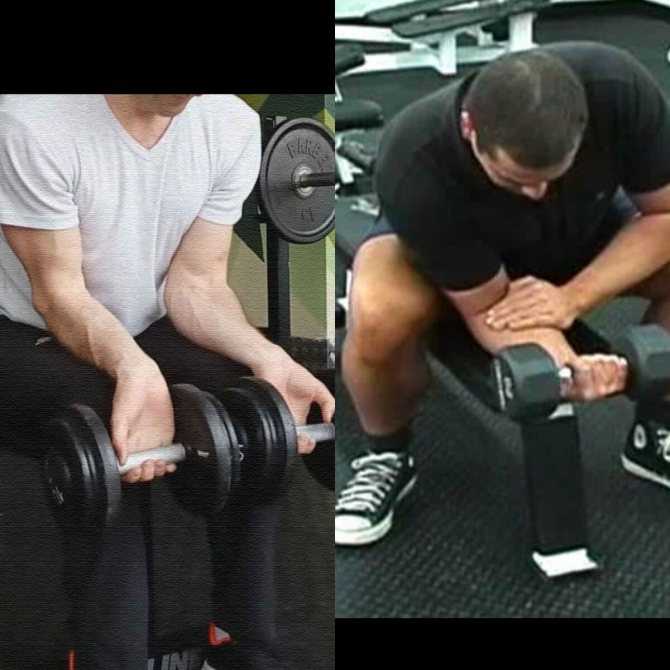 Меню действий позволяет выполнять ряд действий с помощью функции AssistiveTouch, например прокрутку, нажатие на колесико Digital Crown и т. д.
Меню действий позволяет выполнять ряд действий с помощью функции AssistiveTouch, например прокрутку, нажатие на колесико Digital Crown и т. д. Затем нажмите его, сжав руку в кулак.
Затем нажмите его, сжав руку в кулак.