Содержание
Тренажеры для пресса и спины
Тренажеры для пресса и спины (тренажеры для живота, тренажеры для мышц живота, тренажеры для мышц спины) предназначены для тренировки прямых и косых брюшных мышц и трапециевидных, ромбовидных, широчайших, продолговатых мышц спины.
Одновременно проводить занятия по формированию красивой осанки и плоского живота позволяют три группы тренажеров: скамья для пресса и спины, шведская стенка с навесным оборудованием и тренажер пресс-брусья. Преимуществом данных тренажеров является то, что они являются универсальным спортивным оборудованием и подходят как для дома, так и для тренажерных залов и фитнес центров.
Скамья для пресса и спины
Скамья для пресса и спины — один из самых распространенных тренажеров, позволяющий проводить эффективные и разнообразные тренировки по развитию и укреплению мышц спины и живота. Тренажер скамья для пресса и спины представляет собой наклонную доску с изменяемым углом наклона. Для удобства тренировок доска покрыта мягкой обивкой. Валики для ног обеспечивают надежную фиксацию стоп.
Для удобства тренировок доска покрыта мягкой обивкой. Валики для ног обеспечивают надежную фиксацию стоп.
Шведская стенка с навесным оборудованием
Шведская стенка это оборудование для тренажерного зала, которое представляет собой гимнастический снаряд из вертикальных стоек с поперечными округлыми перекладинами и позволяет выполнять разнообразные упражнения по развитию брюшных и спинных мышц. Навесное оборудование (навесной турник, навесные брусья, навесная скамья) расширяют перечень выполняемых упражнений и делает тренировки более разнообразными.
Тренажер пресс-брусья
Тренажер пресс-брусья (турник-пресс-брусья) обеспечивает качественную и разнообразную нагрузку на мышцы и позволяет выполнять различные упражнения для тренировки мышц пресса и спины. Тренажер относится к классу многофункциональных тренажеров, обеспечивающих сопротивление при занятиях с помощью веса занимающегося.
Гиперэкстензия
Один из самых популярных тренажеров для тренировки брюшного пресса, также он хорошо прорабатывает мышцы спины и ног. Часто на нем занимаются в качестве разминки перед силовыми упражнениями, дабы снизить риск получения травм позвоночника. Гиперэкстензия – это скамья, где нужно зафиксировать ноги, передняя часть бедра в этом случае будет упираться в платформу. Тело в это время должно опускаться вниз и подниматься вверх до полного выпрямления. Тренажер бывает двух видов: горизонтальный и наклонный.
Кинезитерапия в качестве проработки мышц спины
Для спины действенны и полезны упражнения, выполненные на многофункциональной блочной раме. Хороша она тем, что на ней можно выполнять самые разнообразные упражнения. Блочная рама представляет собой грузоблочный тренажер, ваша задача в том, чтобы поднимать блоки с помощью рукояти. Делая жим с верхнего блока вы как раз-таки хорошо проработаете все мышцы спины, просто меняя хват рукояти. Упражнения можно делать так, как вам удобно: стоя, сидя на полу, сидя на скамье. Большой плюс кинезитерапии состоит в том, что она укрепляет весь опорно-двигательный аппарат, а также тренирует плечевой пояс и ноги.
Упражнения можно делать так, как вам удобно: стоя, сидя на полу, сидя на скамье. Большой плюс кинезитерапии состоит в том, что она укрепляет весь опорно-двигательный аппарат, а также тренирует плечевой пояс и ноги.
Заказать звонок
Оставьте только телефон и наш оператор свяжется с вами в течение 10 минут для уточнения деталей заказа!
Ваше имя
Неверно введено имя
Ваш телефон
Неверно введен телефон
Нажимая на кнопку, я даю свое согласие на обработку персональных данных
Тренажер пресс спина (ab/back machine) (id 81855650)
К сожалению, товар недоступен. Купить тренажеры для пресса, гиперэкстензии вы можете у других продавцов.
Характеристики и описание
Состояние
Новое
Тренажер пресс спина
| Размер тренажера | 1520*1005*1060 (мм) |
| Вес нетто тренажера | 38,5 кг |
| Характеристика тренажера | |
| Профиль (труба) | Профильная квадратная труба 50. 8*76.2 мм*2.5 мм 8*76.2 мм*2.5 мм |
| Кожух (защитный) | ABS полупрозрачный кожух для структурной стабилизации и предотвращения деформации |
| Обивка | Обивка из высокопрочного полимера обеспечивают безопасность и комфорт при использовани |
| Трос | Самосмазывающийся American loos™ трос с нейлоновым покрытием из 12 комплексных волокон обеспечивает срок службы более 220 тысяч раз. |
| Регулировка | Легкая и удобная при использовании |
| Ручки | Эргономичная конструкция ручек, обеспечивает комфорт и безопасность. |
Код: IFABM
Недоступен
140 580 Тг.
Популярные производители в категории Тренажеры для пресса, гиперэкстензии
Body-Solid
Schneider Electric
Amazing White
Собственное производство
Body Sculpture
Iron King
Bradex
Bronze Gym
ART. FiT
FiT
Original Fit.Tools
LI-COR
У нас покупают
Игровые площадки и песочницы
Силовые тренажеры
Баскетбол
Спортивный инвентарь
Тяжелая атлетика
Футбол
Стойки, скамьи для жима и приседаний
Волейбол
Гандбол
Стойки для игровых площадок
Бадминтон
Велотренажеры
Большой теннис
Резиновое напольное покрытие
Бейсбол
Беговые дорожки
Сетки для игровых площадок
Спортивные игровые мячи
Тренажеры для пресса, гиперэкстензии
ТОП теги
Скамьи гимнастические
Колеса AB WHEEl
Тренажер для укрепления груди
Ролл для фитнеса упражнения
Жим ногами лежа дома
Самодельный тренажер для жима ногами
Серия упражнений для похудения
Тренажер пресс спина (ab/back machine) в Казахстане
Тренажер пресс спина (ab/back machine) и другие товары в категории Тренажеры для пресса, гиперэкстензии доступны в каталоге интернет-магазина Сату кз в Казахстане по низким ценам. В каталоге satu.kz более 12 миллионов товаров от тысяч продавцов. На сайте Вы найдете выгодные предложения, ознакомьтесь
В каталоге satu.kz более 12 миллионов товаров от тысяч продавцов. На сайте Вы найдете выгодные предложения, ознакомьтесь
с подробными характеристиками и описанием, а также
отзывами о данном товаре, чтобы сделать правильный
выбор и заказать товар онлайн. Купите такие товары, как Тренажер пресс спина (ab/back machine), в интернет-магазине Сату Кз, предварительно уточнив их наличие у продавца. Вы можете получить товар в Казахстане удобным для Вас способом, для этого ознакомьтесь с информацией о доставке и
самовывозе при оформлении заказа. Также, satu.kz предоставляет Программу Защиты Покупателей, которая предполагает возможность получить компенсацию в сумме до 50 000 тг для покупателей, заказы которых были оплачены, но не отправлены продавцом.
xcode — симулятор захвата курсора iOS 13.4, проблема
спросил
Изменено
4 месяца назад
Просмотрено
6к раз
Xcode 11. 4 принес с собой совершенно новый и мощный симулятор с отдельной панелью инструментов, и эта панель инструментов содержит несколько кнопок, первая из которых называется 9.0011 Захват курсора . Но, к сожалению, на моем Macbook (с сенсорной панелью) есть некоторые проблемы.
4 принес с собой совершенно новый и мощный симулятор с отдельной панелью инструментов, и эта панель инструментов содержит несколько кнопок, первая из которых называется 9.0011 Захват курсора . Но, к сожалению, на моем Macbook (с сенсорной панелью) есть некоторые проблемы.
Когда вы нажимаете на эту кнопку, вы теряете курсор Mac, и симулятор iPad получает все внимание (что и предполагается). И чтобы выйти из него, он говорит: «Нажмите Esc для выхода», но нажатие Exit ничего не делает на моем MacBook, и я застрял в симуляторе. Более того, мой тач-бар вообще как будто зависает, и все кнопки перестают реагировать .
Таким образом, вопрос в основном заключается в том, является ли это известной проблемой и как ее исправить (вернуть управление) без перезапуска Mac с помощью нажатия и удерживания кнопки питания?
- ios
- xcode
- macos
- ios-симулятор
4
Я добился некоторого успеха, подключив USB-клавиатуру (что было мучительно, потому что мне тоже пришлось рыться в поисках адаптера), и я мог использовать клавишу выхода на этой клавиатуре (мне пришлось удерживать ее в течение 3 секунд).
Кажется, что мой сенсорный экран MacBook Pro конца 2016 года полностью зависает, пока симулятор захватывает мой курсор.
Тройное нажатие кнопки Touch ID, чтобы открыть диалоговое окно специальных возможностей, и нажатие Горячие клавиши или Настройки... в нижней части диалогового окна позволит выйти из симулятора.
У меня сработало подключение другой клавиатуры и нажатие ESC на ней.
Оказывается, проще всего просто закрыть и снова открыть крышку.
3
Решение, которое работает для Xcode 13.3.1 В настройках симулятора просто измените ярлык для остановки захвата.
Я решил проблему:
- Нажмите Touch ID
- Сменить пользователя
- Нажмите ESC на сенсорной панели, чтобы разморозить курсор
- Повторный вход с помощью Touch ID
После обновления до Xcode 12 я впервые столкнулся с этой проблемой.
После Принудительный перезапуск , когда я попытался снова, я могу переключиться обратно, нажав кнопку Command на сенсорной панели
. Я столкнулся с той же проблемой в версии Xcode 12.0.1 (12A7300), MBP 2017. У меня было принудительно завершить работу, чтобы снова получить контроль над Mac.☹️
Также, как упоминалось @ramganghi в комментариях выше, кнопка управления на сенсорной панели стала реагировать после 1 принудительного крика и перезапуска Mac. 🤞
1
Это происходит со мной в Xcode 12. Моя сенсорная панель становится бесполезной и не отвечает, хотя на ней отображаются кнопки Esc, Command и другие. Я пробовал все решения, предложенные другими, и ЕДИНСТВЕННОЕ, что сработало для меня, — это использование физической кнопки Esc на моей резервной клавиатуре Bluetooth.
Другое решение — назначить действие Escape клавише Function (fn), а затем использовать клавишу fn в качестве физической клавиши Esc.
Единственное, что сработало для меня, это запустить sysdiagnose
Shift + Ctrl + Option + Command (⌘) + .
Экран мигнет один раз и через пару минут появится окно поиска с сохраненным файлом.
В этот момент не нажимайте на симулятор, чтобы попытаться закрыть его, иначе все снова заблокируется. У меня сработало Apple-alt-esc для принудительного выхода из симулятора.
Кнопка Command на панели Touch Bar освобождает указатель от симулятора.
Зарегистрируйтесь или войдите в систему
Зарегистрируйтесь с помощью Google
Зарегистрироваться через Facebook
Зарегистрируйтесь, используя адрес электронной почты и пароль
Опубликовать как гость
Электронная почта
Требуется, но не отображается
Опубликовать как гость
Электронная почта
Требуется, но не отображается
Стать экспертом по симуляторам — WWDC20 — Видео
Скачать
Привет и добро пожаловать на WWDC.
Всем привет. Спасибо, что посмотрели нашу презентацию о том, как стать экспертом по симуляторам. Я Райан Боуринг, инженер команды «Устройства в симуляторах» в Apple. Сегодня мы поговорим о том, как Симулятор может помочь вам ускорить процесс разработки и создавать отличные приложения. Итак, давайте начнем с краткого обзора, прежде чем углубляться. Что такое симулятор и что он может делать. Well Simulator позволяет тестировать приложения для iOS, iPadOS, TVOS и watchOS на вашем Mac. Физическое устройство не требуется. Вы можете быстрее создавать прототипы своих приложений и тестировать их на нескольких типах смоделированных устройств. И это раскрывает множество функций устройства.
Теперь симулятор встроен прямо в Xcode и запускается автоматически, когда вы запускаете или тестируете свое приложение без физического устройства. Многие из вас, вероятно, видели Simulator раньше, и вы можете запустить Simulator как отдельный инструмент и использовать его мощные функции, которые помогут вам в вашем пути разработчика.
Здесь у нас загружены два симулятора: iPhone 11 и 11-дюймовый iPad pro, оба работают под управлением iOS 14. В заголовке вы можете увидеть как имя устройства, так и версию операционной системы, а кнопки панели инструментов позволяют получить доступ некоторые из наиболее широко используемых функций наших платформ. Начнем со скриншотов. В Xcode 12 мы значительно улучшили процесс создания снимков экрана в симуляторе. Нажмите на кнопку скриншота в панели инструментов, и здесь в сторону вылетит изображение устройства. Нажав на миниатюру скриншота, удерживая нажатой клавишу Control, вы можете сохранить его в одном из нескольких разных мест, скопировать в буфер обмена или открыть в различных приложениях.
Вы можете перетащить его в другие приложения, чтобы вставить его. И, нажимая на кнопку скриншота несколько раз, вы можете сделать несколько снимков экрана один за другим.
Это отличный способ делать снимки экрана для страницы вашего приложения в магазине приложений. Если вы не взаимодействуете со снимком экрана, он по умолчанию будет сохранен на рабочем столе.
Вы также можете перетаскивать файлы в симулятор, чтобы вызвать определенные события, такие как добавление изображения в библиотеку фотографий, запуск push-уведомления или добавление сертификата. Например, мы можем перетащить файл APNS в окно симулятора, чтобы вызвать push-уведомление. Подробнее о поддержке push-уведомлений мы поговорим через несколько минут. Наконец, в Xcode 12 теперь можно перевести симулятор в полноэкранный режим, как сам по себе, так и в виде плитки с другим приложением. Например, вы можете иметь Симулятор и Xcode рядом в полноэкранном режиме. Давайте поговорим о том, как Simulator может позволить вам протестировать поддержку вашего приложения для определенных функций платформы. iPadOS поддерживает взаимодействие с указателем мыши, а это означает, что если пользователь подключает мышь или трекпад к своему iPad, он может получить полную поддержку указателя и жестов. Посмотрите, как мы можем использовать симулятор для проверки поддержки нажатием кнопки указателя на панели инструментов. Вы можете войти в режим захвата указателя на симуляторе iPad с поддерживаемой версией iPadOS. Обратите внимание, что после включения режима захвата указателя ваша мышь или трекпад Mac теперь управляет указателем и симулятором iPad, поэтому все жесты мыши и трекпада обрабатываются iPadOS. Он ведет себя так же, как если бы он был подключен к физическому iPad. Например, вы можете открыть приложение «Карты». Мы можем сделать жест щипка, чтобы увеличить и уменьшить масштаб.
Вы можете войти в режим захвата указателя на симуляторе iPad с поддерживаемой версией iPadOS. Обратите внимание, что после включения режима захвата указателя ваша мышь или трекпад Mac теперь управляет указателем и симулятором iPad, поэтому все жесты мыши и трекпада обрабатываются iPadOS. Он ведет себя так же, как если бы он был подключен к физическому iPad. Например, вы можете открыть приложение «Карты». Мы можем сделать жест щипка, чтобы увеличить и уменьшить масштаб.
Все сочетания клавиш также сохраняются, поэтому, если мы хотим вернуться на главный экран, мы можем нажать команду-H. Чтобы переключать приложения, мы можем нажать вкладку команд или провести тремя пальцами вверх по трекпаду. И, конечно же, мы можем сделать перетаскивание двумя пальцами для прокрутки. Чтобы остановить захват и вернуть управление хосту Mac, просто нажмите Escape. Также можно захватить только клавиатуру, но не указатель. Благодаря этому все вводы с клавиатуры остаются в симуляторе, но вы можете свободно использовать мышь с Mac. Также в Xcode 12 Simulator теперь отслеживает, какие симуляторы захватывают в данный момент. Когда окно симулятора теряет фокус, например, если открывается другое окно, захват автоматически останавливается. Но когда вы снова переключаетесь на симулятор, захват начинается снова. Это очень удобно, когда вы отлаживаете X-код. Здесь я установил точку останова в исходном коде нашего демонстрационного приложения. Он сработает, когда мы загрузим один из наших напитков из меню. Когда сработает точка останова, ваш указатель мыши будет автоматически отпущен, что позволит вам войти в X-код и изучить его. Видеть? Наш указатель теперь свободен. Как только вы вернетесь в Симулятор, захват начнется снова с того места, где вы остановились. И, конечно же, вы можете использовать escape, чтобы остановить захват.
Также в Xcode 12 Simulator теперь отслеживает, какие симуляторы захватывают в данный момент. Когда окно симулятора теряет фокус, например, если открывается другое окно, захват автоматически останавливается. Но когда вы снова переключаетесь на симулятор, захват начинается снова. Это очень удобно, когда вы отлаживаете X-код. Здесь я установил точку останова в исходном коде нашего демонстрационного приложения. Он сработает, когда мы загрузим один из наших напитков из меню. Когда сработает точка останова, ваш указатель мыши будет автоматически отпущен, что позволит вам войти в X-код и изучить его. Видеть? Наш указатель теперь свободен. Как только вы вернетесь в Симулятор, захват начнется снова с того места, где вы остановились. И, конечно же, вы можете использовать escape, чтобы остановить захват.
Теперь вам может быть интересно, можно ли изменить ярлык для начала захвата. Например, может быть, вы хотите, чтобы клавиша escape что-то делала в вашем приложении.
Что ж, да. Это настраиваемый. Симулятор имеет окно настроек, которое позволяет настроить ряд важных параметров. Вверху здесь мы видим возможность для ярлыка остановить захват. Существует три поддерживаемых параметра: выход по умолчанию, нажатие левой и правой командных клавиш или нажатие параметра управления. Окно настроек также позволяет настроить время жизни загружаемых симуляторов. По умолчанию при запуске симулятора загружается последний использовавшийся симулятор. И работающий симулятор отключается, когда вы закрываете его окно или выходите из приложения Simulator. Лично я часто открываю и закрываю приложение, поэтому я настроил свои предпочтения так, чтобы симуляторы оставались запущенными после выхода из приложения. Когда я хочу закрыть симулятор, я просто закрываю его окно. Чтобы получить этот результат, я просто соответствующим образом устанавливаю элементы предпочтений.
Симулятор имеет окно настроек, которое позволяет настроить ряд важных параметров. Вверху здесь мы видим возможность для ярлыка остановить захват. Существует три поддерживаемых параметра: выход по умолчанию, нажатие левой и правой командных клавиш или нажатие параметра управления. Окно настроек также позволяет настроить время жизни загружаемых симуляторов. По умолчанию при запуске симулятора загружается последний использовавшийся симулятор. И работающий симулятор отключается, когда вы закрываете его окно или выходите из приложения Simulator. Лично я часто открываю и закрываю приложение, поэтому я настроил свои предпочтения так, чтобы симуляторы оставались запущенными после выхода из приложения. Когда я хочу закрыть симулятор, я просто закрываю его окно. Чтобы получить этот результат, я просто соответствующим образом устанавливаю элементы предпочтений.
Далее идут параметры визуального индикатора. Симулятор может рисовать полезные виджеты для вас, чтобы показать положение смоделированных пальцев для жестов перетаскивания и сжатия.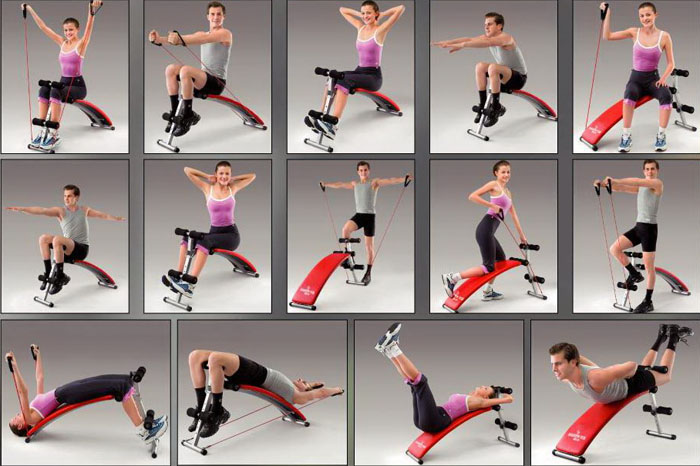
Вы также можете выбрать, хотите ли вы, чтобы маска устройства отображалась на снимках экрана. Если это включено, то на некоторых устройствах, таких как iPhone 11, область с корпусом датчика будет отображаться как прозрачная. В дополнение к настройкам, применимым ко всем симуляторам, строка меню содержит различные параметры для каждого симулятора. Меню функций содержит ряд полезных опций для переключения функций, поддерживаемых нашими платформами. Одним из таких вариантов является переключение внешнего вида. Это позволяет вам переключаться между светлым режимом и темным режимом в iOS. Я лично предпочитаю темный режим. Итак, давайте настроим наш симулятор на его использование, нажав на пункт меню. Вы также можете использовать сочетание клавиш, конечно. В меню файлов вы можете увидеть возможность запуска симуляторов.
Чтобы избежать беспорядка в меню назначения запуска xCode, Simulator по умолчанию создает только несколько устройств, но вы можете создать больше. Одна функция, которую мы представляем в Xcode двенадцати, — это возможность создавать новый симулятор прямо из приложения, поэтому вам больше не нужно будет заходить в Xcode.
Вы можете вызвать новое окно симулятора, щелкнув меню файла, а затем новый симулятор… здесь. И, как видите, мы можем ввести имя для нового симулятора, а также выбрать тип устройства и время выполнения. Давайте создадим его сейчас. Я просто дам ему имя и нажму «Создать». И теперь вы можете увидеть его в нашем списке симуляторов, прямо в меню. После запуска симулятора вы можете настроить размер окна. Вы можете щелкнуть и перетащить, чтобы изменить размер углов симулятора. Меню окна также содержит несколько параметров масштабирования окна, с помощью которых можно настроить размер окна. Давайте рассмотрим эти варианты более подробно. Сначала вариант физического размера. Это делает окно симулятора на экране точно такого же размера, как и физическое устройство. Это делается путем определения количества пикселей на дюйм дисплея вашего Mac. Пиксели на дюйм устройства, которое вы имитируете, а затем вычисляете, насколько большим должно быть окно, чтобы содержимое соответствовало размеру. Это можно использовать, чтобы точно увидеть, как ваше приложение будет выглядеть на нескольких смоделированных устройствах с разными размерами экрана и плотностью пикселей. Далее я хочу поговорить о точечной точности. Режим точечной настройки изменяет размер окна таким образом, чтобы содержимое отображалось одинакового размера на устройствах с разными коэффициентами масштабирования. Другими словами, он делает все точки на всех симуляторах одинаковыми на вашем экране, независимо от плотности пикселей моделируемого устройства. Таким образом, устройство с дисплеем 3x будет иметь тот же размер, что и дисплей 2x. Это приведет к уменьшению масштаба содержимого экрана симулятора, если дисплей вашего Mac имеет более низкую плотность пикселей, чем у моделируемого устройства. Например, в точечном режиме смоделированное устройство с дисплеем 3x будет уменьшено при просмотре на Mac с дисплеем 2x или 1x, а смоделированное устройство с дисплеем 2x будет уменьшено при просмотре на Mac с дисплеем 1x. .
Это можно использовать, чтобы точно увидеть, как ваше приложение будет выглядеть на нескольких смоделированных устройствах с разными размерами экрана и плотностью пикселей. Далее я хочу поговорить о точечной точности. Режим точечной настройки изменяет размер окна таким образом, чтобы содержимое отображалось одинакового размера на устройствах с разными коэффициентами масштабирования. Другими словами, он делает все точки на всех симуляторах одинаковыми на вашем экране, независимо от плотности пикселей моделируемого устройства. Таким образом, устройство с дисплеем 3x будет иметь тот же размер, что и дисплей 2x. Это приведет к уменьшению масштаба содержимого экрана симулятора, если дисплей вашего Mac имеет более низкую плотность пикселей, чем у моделируемого устройства. Например, в точечном режиме смоделированное устройство с дисплеем 3x будет уменьшено при просмотре на Mac с дисплеем 2x или 1x, а смоделированное устройство с дисплеем 2x будет уменьшено при просмотре на Mac с дисплеем 1x. .
Если дисплей смоделированных устройств и дисплей вашего Mac имеют одинаковую плотность пикселей, масштабирование не требуется. В данном случае это то же самое, что и точность до пикселя. Наконец, давайте поговорим о режиме отображения с точностью до пикселя. В этом режиме каждый пиксель на моделируемом устройстве сопоставляется непосредственно с одним пикселем на дисплее вашего Mac. Это приведет к тому, что симуляторы будут казаться больше на экране. Если дисплей Mac имеет более низкую плотность пикселей, чем моделируемое устройство.
Например, если у нас есть смоделированное устройство с экраном 2x, работающее на Mac с экраном 1x, тогда размер окна симулятора будет вдвое больше, чем в режиме точечной точности. Теперь я хочу поговорить о том, как вы можете использовать командную строку для доступа ко всем мощным предложениям симулятора. Вы можете управлять симулятором из командной строки с помощью инструмента simctl. Его название представляет собой сочетание слов симулятор и контроль. Это удивительный инструмент, который поможет повысить вашу производительность. Сначала мы поговорим о конфиденциальности. В Apple мы серьезно относимся к конфиденциальности наших пользователей. Для очень многих людей наши устройства часто являются продолжением их личной жизни. Они содержат так много личных данных о нас самих и о тех, кто нам небезразличен. Вот почему наши платформы не позволяют приложениям получать доступ к личным данным ваших пользователей без их разрешения. Тестирование ваших приложений, обрабатывающих выбор конфиденциальности пользователя, важно, и simctl может вам помочь. Важной частью функций конфиденциальности на наших платформах являются различные запросы доступа, которые появляются, когда приложение хочет получить доступ к защищенному ресурсу. Вы должны протестировать свое приложение, чтобы увидеть, как оно работает, когда разрешения и предоставляются, и удерживаются. С помощью simctl вы можете предоставлять и отзывать своим приложениям доступ к этим защищенным ресурсам из командной строки.
Это удивительный инструмент, который поможет повысить вашу производительность. Сначала мы поговорим о конфиденциальности. В Apple мы серьезно относимся к конфиденциальности наших пользователей. Для очень многих людей наши устройства часто являются продолжением их личной жизни. Они содержат так много личных данных о нас самих и о тех, кто нам небезразличен. Вот почему наши платформы не позволяют приложениям получать доступ к личным данным ваших пользователей без их разрешения. Тестирование ваших приложений, обрабатывающих выбор конфиденциальности пользователя, важно, и simctl может вам помочь. Важной частью функций конфиденциальности на наших платформах являются различные запросы доступа, которые появляются, когда приложение хочет получить доступ к защищенному ресурсу. Вы должны протестировать свое приложение, чтобы увидеть, как оно работает, когда разрешения и предоставляются, и удерживаются. С помощью simctl вы можете предоставлять и отзывать своим приложениям доступ к этим защищенным ресурсам из командной строки. simctl поддерживает многие из наиболее важных сервисов. К ним относятся доступ к календарю, контактам вашего пользователя, их местонахождению и их фотографиям. Для получения дополнительной информации и просмотра полного списка поддерживаемых сервисов посетите страницы справки simctl. Чтобы получить к нему доступ, просто запустите simctl без аргументов.
simctl поддерживает многие из наиболее важных сервисов. К ним относятся доступ к календарю, контактам вашего пользователя, их местонахождению и их фотографиям. Для получения дополнительной информации и просмотра полного списка поддерживаемых сервисов посетите страницы справки simctl. Чтобы получить к нему доступ, просто запустите simctl без аргументов.
Чтобы предоставить вашему приложению разрешение, вы просто указываете действие — здесь, предоставить, чтобы предоставить разрешения, а затем имя службы и идентификатор пакета вашего приложения.
Здесь я использую псевдоним booted для ссылки на загруженный в данный момент симулятор. Если у вас есть несколько загруженных симуляторов, вам нужно будет указать, какой симулятор по его имени или UDID. Конечно, в равной степени можно отозвать доступ приложения к ресурсу. Вы просто указываете действие отзыва. Вместо того, чтобы перечислять конкретную службу, вы можете указать все в качестве имени службы. Это применяет указанное действие ко всем службам. Здесь мы забираем все разрешения приложения. И, наконец, вы можете сбросить все разрешения, чтобы восстановить их по умолчанию. Команда сброса может применяться либо к конкретному приложению, либо ко всей системе. Здесь мы сбросим все разрешения для всех приложений в системе. Далее давайте обсудим push-уведомления. Push-уведомления — важная часть работы пользователей на платформах Apple. Это позволяет вам периодически доставлять сообщения вашим пользователям, чтобы уведомлять их о вещах, о которых они просили уведомлять. Здесь вы можете увидеть пример очень простого push-уведомления, содержащего заголовок и тело. При отображении push-уведомления основной текст отображается под текстом заголовка другим шрифтом. Один специальный дополнительный ключ — это ключ целевого пакета Simulator. Этот ключ указывает идентификатор пакета приложения, которое должно получать уведомление.
Здесь мы забираем все разрешения приложения. И, наконец, вы можете сбросить все разрешения, чтобы восстановить их по умолчанию. Команда сброса может применяться либо к конкретному приложению, либо ко всей системе. Здесь мы сбросим все разрешения для всех приложений в системе. Далее давайте обсудим push-уведомления. Push-уведомления — важная часть работы пользователей на платформах Apple. Это позволяет вам периодически доставлять сообщения вашим пользователям, чтобы уведомлять их о вещах, о которых они просили уведомлять. Здесь вы можете увидеть пример очень простого push-уведомления, содержащего заголовок и тело. При отображении push-уведомления основной текст отображается под текстом заголовка другим шрифтом. Один специальный дополнительный ключ — это ключ целевого пакета Simulator. Этот ключ указывает идентификатор пакета приложения, которое должно получать уведомление.
Здесь уведомление связано с нашим примером приложения. Давайте отправим уведомление в наш пример приложения. Теперь команда push-уведомления принимает не более двух параметров. Идентификатор пакета приложения и файл полезной нагрузки, который я только что показал вам. Если вы перетащите файл в окно устройства, идентификатор пакета должен быть указан в файле JSON. С simctl идентификатор пакета можно указать в качестве параметра или в файле JSON, но его все же полезно включить, чтобы вы могли опустить идентификатор пакета из своих команд. Просто обратите внимание, что все, что вы укажете в командной строке, переопределит все, что находится в файле. Итак, давайте запустим эту команду и посмотрим, что произойдет. Подобно типичным командам UNIX, simctl не выводит вывода в случае успеха. Вы увидите содержимое push-уведомления на экране.
Теперь команда push-уведомления принимает не более двух параметров. Идентификатор пакета приложения и файл полезной нагрузки, который я только что показал вам. Если вы перетащите файл в окно устройства, идентификатор пакета должен быть указан в файле JSON. С simctl идентификатор пакета можно указать в качестве параметра или в файле JSON, но его все же полезно включить, чтобы вы могли опустить идентификатор пакета из своих команд. Просто обратите внимание, что все, что вы укажете в командной строке, переопределит все, что находится в файле. Итак, давайте запустим эту команду и посмотрим, что произойдет. Подобно типичным командам UNIX, simctl не выводит вывода в случае успеха. Вы увидите содержимое push-уведомления на экране.
Видишь? Это работает, просто так. Далее поговорим о записи видео. Иногда вам действительно нужно видео, чтобы передать суть вашего приложения. Будь то реклама вашего приложения на его странице в магазине приложений, отправка незавершенного пользовательского интерфейса коллеге или демонстрация на вашем веб-сайте. Многие разработчики используют для этого программное обеспечение для записи экрана, такое как quicktime. Но вам не нужно использовать какое-то специальное программное обеспечение для записи симулятора. К счастью, с помощью simctl вы можете записывать видео о функциональности вашего приложения прямо из командной строки, и вам даже не нужно запускать симулятор. Вот пример команды simctl для записи видео. Он захватывает видео экрана с работающего устройства и сохраняет его в выходной файл с именем video.mp4. Обратите внимание, что этот файл не должен уже существовать. Если он уже существует, запись завершится ошибкой, если вы не используете флаг командной строки —force, чтобы указать, что запись поверх существующего файла безопасна.
Многие разработчики используют для этого программное обеспечение для записи экрана, такое как quicktime. Но вам не нужно использовать какое-то специальное программное обеспечение для записи симулятора. К счастью, с помощью simctl вы можете записывать видео о функциональности вашего приложения прямо из командной строки, и вам даже не нужно запускать симулятор. Вот пример команды simctl для записи видео. Он захватывает видео экрана с работающего устройства и сохраняет его в выходной файл с именем video.mp4. Обратите внимание, что этот файл не должен уже существовать. Если он уже существует, запись завершится ошибкой, если вы не используете флаг командной строки —force, чтобы указать, что запись поверх существующего файла безопасна.
Возможности видеозаписи simctl поддерживают несколько различных опций для управления поведением. Здесь мы используем параметры по умолчанию.
Эти параметры дают видеофайлу кодек HEVC с черной маской устройства. Если маска устройства настроена на черный цвет, то сенсорная полоса и кривые некоторых устройств, таких как iPhone 11, будут отображаться в видео черными, что сделает элементы за ними невидимыми.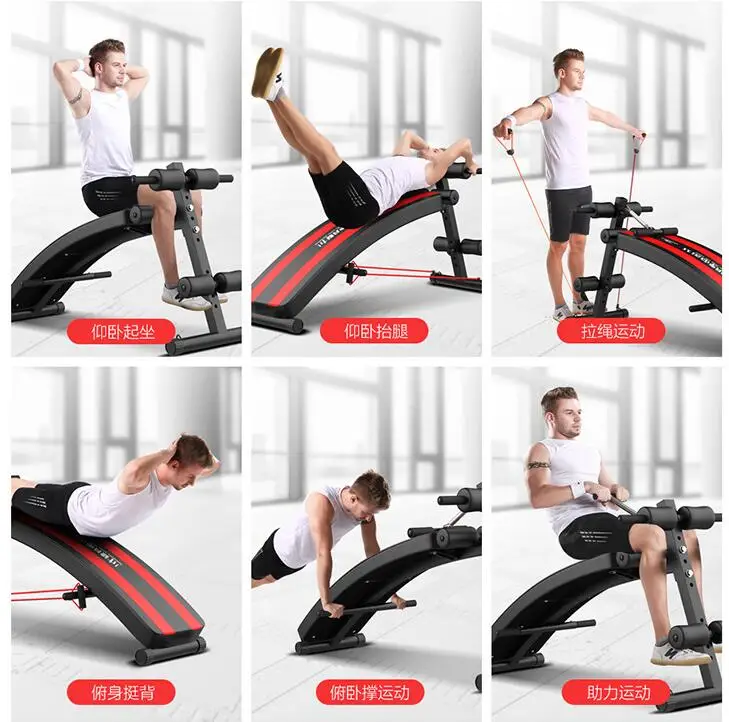 Важно отметить, что видеозапись продолжается до тех пор, пока вы не остановите ее, нажав control-c в окне терминала. Одна приятная особенность записи видео с помощью simctl заключается в том, что он использует ваш графический процессор для ускорения кодирования видео. Таким образом, он не будет использовать слишком много системных ресурсов. Теперь давайте запишем еще одно видео, но на этот раз указав некоторые параметры. Мы собираемся изменить видеокодек и маску устройства. На этот раз мы будем игнорировать любую маску устройства. Это означает, что будет записан весь прямоугольный буфер кадра. Мы также будем использовать кодек H.264 вместо кодека HEVC. Наконец, некоторые устройства под управлением iOS поддерживают внешние дисплеи. Вы можете захватить видеоматериалы либо с внутреннего дисплея устройства, либо с внешнего дисплея. Вот как можно захватить видео с внешнего дисплея. В iOS одно приложение, которое поддерживает отправку вывода на внешний дисплей, — это приложение для фотографий.
Важно отметить, что видеозапись продолжается до тех пор, пока вы не остановите ее, нажав control-c в окне терминала. Одна приятная особенность записи видео с помощью simctl заключается в том, что он использует ваш графический процессор для ускорения кодирования видео. Таким образом, он не будет использовать слишком много системных ресурсов. Теперь давайте запишем еще одно видео, но на этот раз указав некоторые параметры. Мы собираемся изменить видеокодек и маску устройства. На этот раз мы будем игнорировать любую маску устройства. Это означает, что будет записан весь прямоугольный буфер кадра. Мы также будем использовать кодек H.264 вместо кодека HEVC. Наконец, некоторые устройства под управлением iOS поддерживают внешние дисплеи. Вы можете захватить видеоматериалы либо с внутреннего дисплея устройства, либо с внешнего дисплея. Вот как можно захватить видео с внешнего дисплея. В iOS одно приложение, которое поддерживает отправку вывода на внешний дисплей, — это приложение для фотографий. Прямо сейчас мы листаем приложение для фотографий, просматривая наши фотографии. Если мы хотим захватить то, что отображается на внешнем дисплее, мы говорим simctl захватить вывод внешнего дисплея с помощью флага —display. А вот и видео, которое мы сняли. Вы заметите, что он содержит вывод внешнего дисплея, а не экран симулируемого устройства.
Прямо сейчас мы листаем приложение для фотографий, просматривая наши фотографии. Если мы хотим захватить то, что отображается на внешнем дисплее, мы говорим simctl захватить вывод внешнего дисплея с помощью флага —display. А вот и видео, которое мы сняли. Вы заметите, что он содержит вывод внешнего дисплея, а не экран симулируемого устройства.
Теперь в строку состояния. Как вы знаете, устройства iOS и iPadOS имеют строку состояния, показывающую время, дату, сигнал сотовой связи и Wi-Fi, а также другую важную информацию.
Вы можете использовать simctl для настройки этой информации, чтобы она могла отображать любую информацию, которую вы хотите. Например, это можно использовать для скриншотов страницы вашего приложения в магазине приложений. Вот наш айфон. Как есть сейчас. В настоящее время телефон показывает, что текущее время 9:41 утра с полной мощностью сотовой связи и Wi-Fi. Батарея тоже заряжена на 100 процентов. Предположим, мы хотим настроить верхнюю строку состояния, чтобы увидеть, как она будет выглядеть в разных условиях.
Команды строки состояния simctl могут переопределять строку состояния, чтобы отображать любую информацию, которую вы хотите.
Допустим, нам нужен скриншот нашего приложения, когда пользователь отсутствует.
Прошло некоторое время, сейчас 12:01. Возможно, у пользователя низкий уровень сигнала с одной полосой сотовой связи, сетью передачи данных 3G и отсутствием Wi-Fi. Посмотрим на результат. После выполнения команды вы увидите, что наша строка состояния изменилась в соответствии с указанными нами настройками. Конечно, в определенный момент вы можете захотеть сбросить установленные вами переопределения. Вы можете сделать это с помощью четкой команды. Давайте запустим это сейчас. Как видите, строка состояния вернулась к своим настройкам по умолчанию. Теперь на самом деле есть больше параметров, которые вы можете переопределить в строке состояния, чем я показал здесь. Чтобы увидеть все доступные параметры, запустите команды строки состояния без каких-либо аргументов.
Наконец, давайте обсудим управление цепочкой ключей. simctl позволяет добавлять сертификаты ЦС в доверенное корневое хранилище устройств. Это действительно полезно, когда вы разрабатываете приложения с сетевыми возможностями. Вот как это работает. У меня есть сертификат, который я хочу добавить в доверенное корневое хранилище в симуляторе. Я могу сделать это с помощью команд цепочки ключей simctl.
При вызове этой команды необходимо указать путь к действительному сертификату ЦС.
Помимо использования simctl, вы также можете добавить сертификат, перетащив его в окно симулятора. Но здесь мы будем придерживаться команды simctl. И после выполнения этой команды ваш сертификат будет добавлен в хранилище доверия Симулятора. Но вам все равно придется доверять ему вручную. Для этого зайдите в приложение настроек, затем нажмите «Общие» -> «О программе» -> «Настройки доверия сертификатов», а затем нажмите на переключатель, чтобы активировать его. Обязательно подтвердите предупреждающее сообщение.