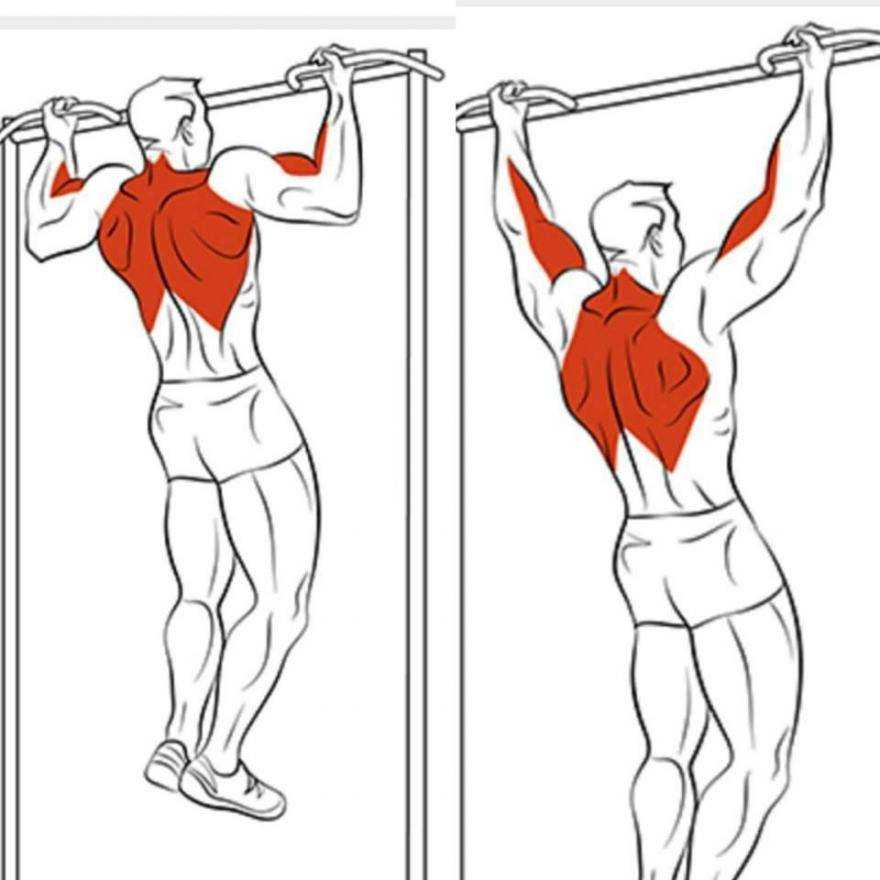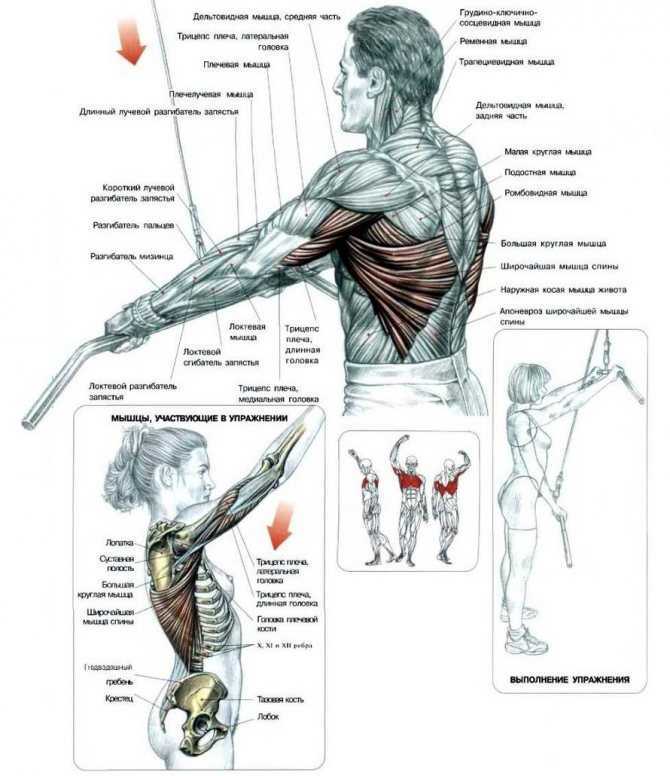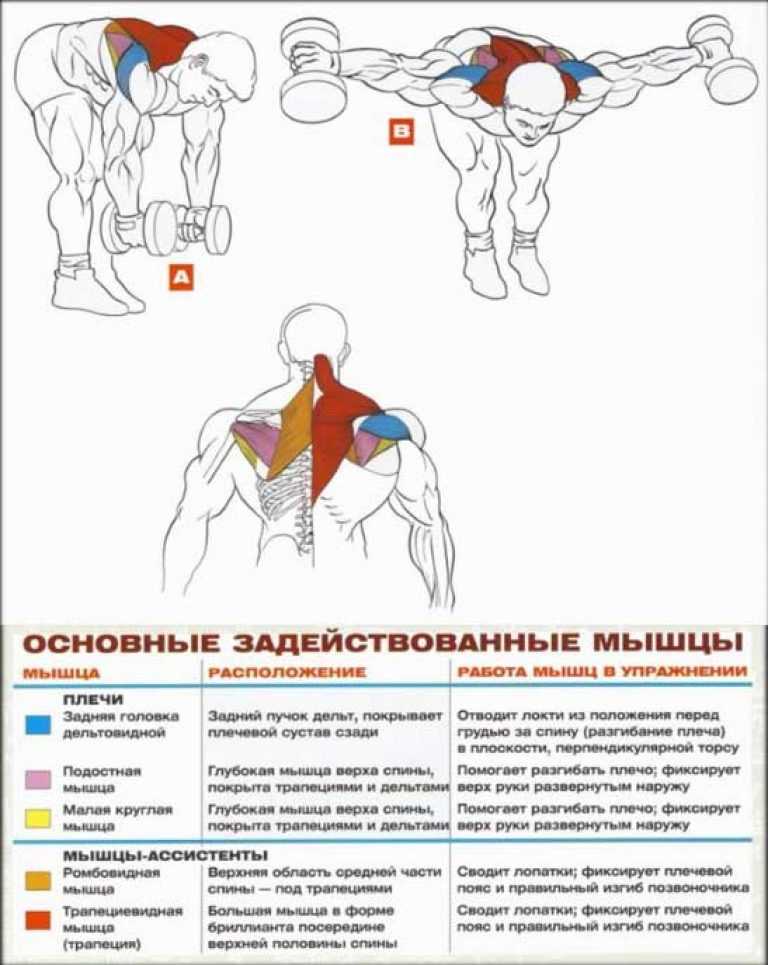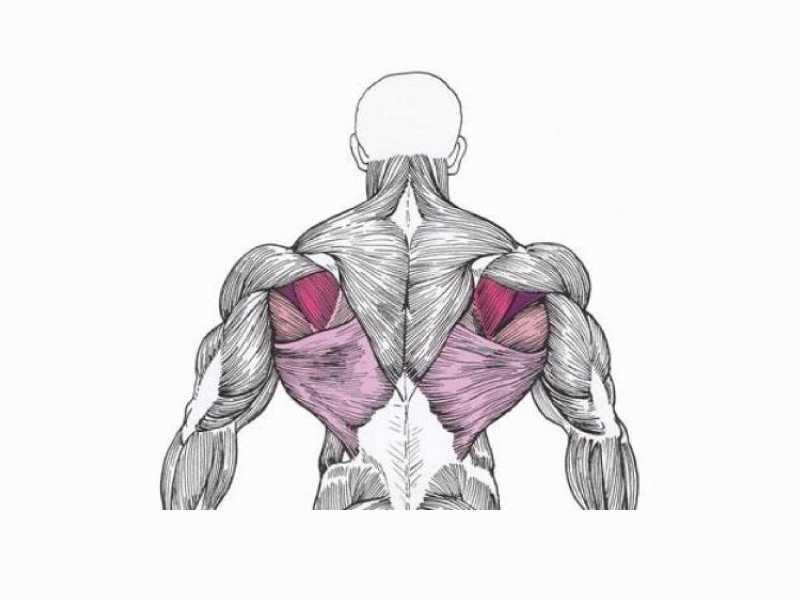Содержание
реальное стартовое меню для Windows 8 и Windows 10
StartIsBack: реальное стартовое меню для Windows 8 и Windows 10
Меню «Пуск» вернулось, и оно лучше, чем когда-либо. Получите самое полезное улучшение оболочки для Windows 10 прямо сейчас!
Подлинное стартовое меню
Ваш верный настольный друг, который поможет вам:
- Запуск часто используемых программ
- Откройте документы, над которыми вы работаете
- Найдите то, что ищете
- Перейти к системным местам в один клик
- Простое завершение работы системы
- Почувствуйте себя как дома с новой Windows
StartIsBack полностью интегрируется с Windows и обеспечивает оригинальное меню «Пуск» и панель задач Windows 7, а также множество новых функций.
Поддерживает все языки Windows!
Обновление для новой Windows
StartIsBack++ для Windows 10 может:
- Применение скинов к панели задач
- Заменить списки переходов панели задач (контекстные меню) более качественными
- Значки центральной панели задач
- Восстановить большие значки панели задач
- Тонкая настройка цвета панели задач
- Уменьшить использование ресурсов ОС
Он выглядит совершенно потрясающе с новым стилем, круглым аватаром пользователя и современными глифами.
Кроме того, он открывается в 100% случаев и всегда находит то, что вы хотите найти — извините, уловка Windows 10!
Уникальный опыт
Персонализируйте свою систему по своему усмотрению:
- Выбрать скин для стартового меню
- Выберите скин для панели задач
- Выберите внешний вид кнопки запуска
- Выберите ярлыки в меню «Пуск»
- Заставить меню «Пуск» работать как в XP one
- Настройка прозрачности для меню «Пуск» и панели задач Windows
- Tinker с расширенными настройками
Являетесь ли вы опытным пользователем или пожилым гражданином, StartIsBack будет работать на вас.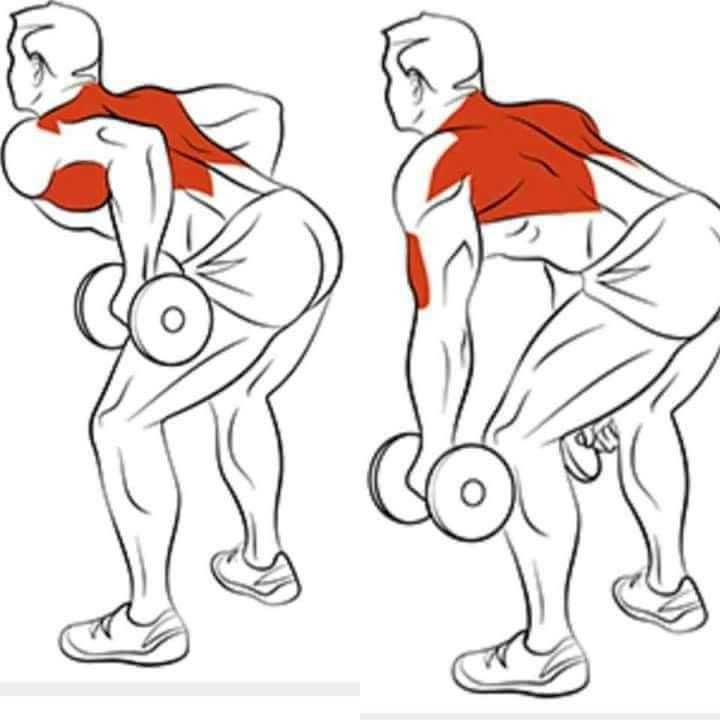
Плюс и многое другое!
StartIsBack легкий и безопасный: не требует прав администратора для установки, потребляет минимальное количество системных ресурсов,
не запускает дополнительные процессы или службы.
StartIsBack активно развивается — вы можете получить StartIsBack для Windows 8, StartIsBack+ для Windows 8.1, StartIsBack++ для Windows 10, StartAllBack для Windows 11.
Каждая версия предназначена для конкретной версии Windows, чтобы иметь возможность устранять недостатки каждой версии Windows и усиливать ее за счет целевых функций и удобного взаимодействия с пользователем.
Лицензионный ключ всего за $4.99! Работает с любой версией StartIsBack.
Всего $4,99
Функции
Как настроить меню «Пуск»?
Либо щелкните правой кнопкой мыши кнопку «Пуск» и выберите «Свойства», либо щелкните правой кнопкой мыши открытое меню «Пуск» и выберите пункт контекстного меню «Свойства».
Могу ли я использовать StartIsBack без стартового меню, только для создания скинов/списка переходов/крутости?
Да. Просто выберите самый левый (Windows 10) стиль. Затем выберите стили панели задач и кнопки запуска отдельно.
Может ли StartIsBack сломать мою систему?
Нет. Если у вас возникли проблемы со старым StartIsBack при слишком последнем обновлении Windows 10, просто удерживайте клавишу Escape при входе в систему, чтобы отключить StartIsBack.
Как удалить StartIsBack?
Как и ожидалось: заходим в Панель управления — Программы и компоненты, находим StartIsBack и нажимаем Удалить.
Пробная версия, лицензирование и активация
Как работает пробная версия?
В пробной версии ограничений нет. После установки работает 30 дней.
Если вы не активируете его с купленным номером лицензии в течение 30 дней, он все равно будет работать, но в ограниченном режиме:
Меню «Пуск» будет пустым и грустным; при каждой загрузке вы будете ворчать о том, что период оценки закончился.
Пробный период действует для каждого пользователя, установившего StartIsBack на один ПК отдельно.
Что такое активация и зачем она нужна?
Активация — это процесс проверки вашей лицензии в Интернете.
Он связывает ваш компьютер с вашей лицензией через онлайн-сервис.
Это необходимо для того, чтобы не допустить злоупотребления лицензией.
Один лицензионный ключ позволяет активировать ограниченное количество компьютеров.
Как идентифицируется мой компьютер?
Ваш компьютер однозначно идентифицируется уникальным номером материнской платы и физическим серийным номером жесткого диска, на который установлена ОС.
Что делать, если я изменю аппаратную конфигурацию своего ПК или заменю его?
Если вы замените и жесткий диск, и материнскую плату, вам потребуется повторно активировать лицензию, так как модифицированный ПК будет считаться новым.
Вы можете активировать лицензию на новом ПК через 30 дней с момента использования лицензии на старом ПК, поэтому вам может потребоваться подождать, пока закончится пробный период.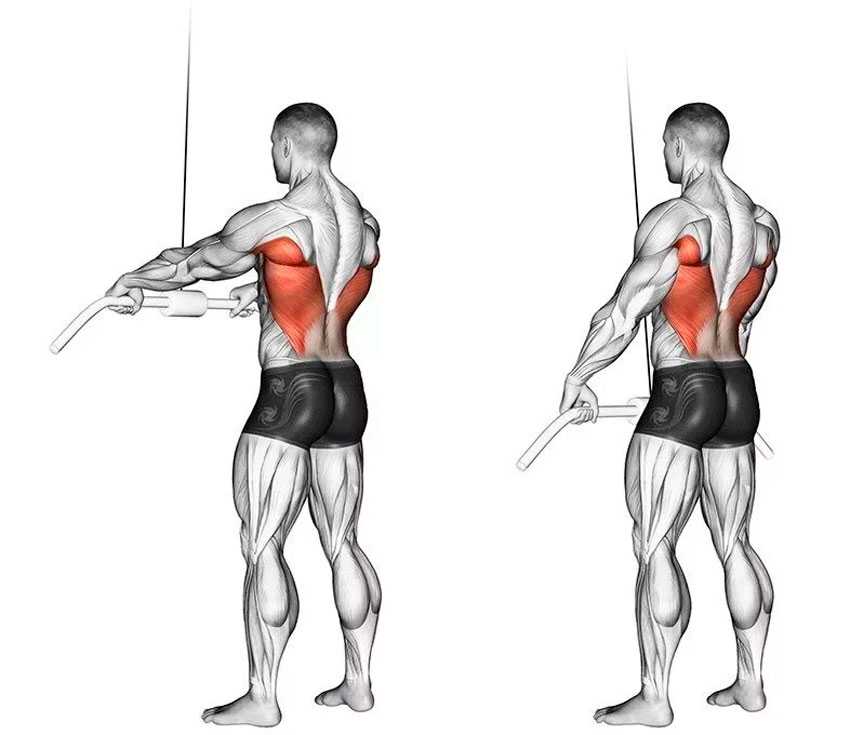
StartIsBack «звонит домой»?
Нет. StartIsBack не собирает информацию об оборудовании или программном обеспечении вашего ПК.
Он не использует подключение к Интернету для проверки лицензии, за исключением момента, когда вы его активируете.
Служба онлайн-активации не собирает ваш IP-адрес или любую другую информацию, которая может идентифицировать вас или ваш компьютер.
Уникальные идентификаторы компьютеров передаются в виде хэшей, что не позволяет их просматривать никому другому.
Примечание: функция автоматической проверки новой версии требует подключения к Интернету.
Сколько раз можно переустанавливать/реактивировать StartIsBack?
Нет ограничений на то, сколько раз вы можете активировать установку на одном ПК.
Срок действия моей лицензии истек?
Нет, ваша лицензия никогда не истечет. Для новых версий приложения для новых обновлений ОС может потребоваться оплата обновления лицензии.
Загрузить сейчас
StartIsBack++ 2.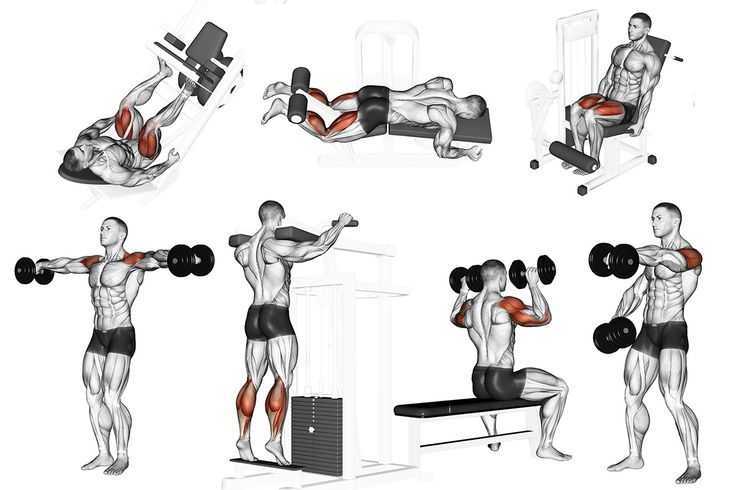 9.17
9.17
~1,4 МБ скачать
Эта загрузка предназначена только для Windows 10.
Проверьте страницу Windows 11 или Дополнительные загрузки для версий Windows 8.
StartIsBack имеет цифровую подпись Станислава Зинухова. Не загружайте StartIsBack с ненадежных веб-сайтов.
Перед загрузкой, установкой или использованием этой программы вы должны прочитать Персональное лицензионное соглашение и согласиться соблюдать его.
Английский, русский, бразильский португальский, европейский португальский, французский, датский, греческий, итальянский, турецкий,
испанский, немецкий, польский, чешский, хорватский, словацкий, финский, корейский, голландский, норвежский, сербский, словенский, бангла, венгерский, шведский, упрощенный китайский,
Индонезийский, арабский, тайский, традиционный китайский, фарси, украинский, литовский, болгарский, латышский, японский, румынский, иврит.
StartIsBack / StartIsBack+ Руководство по развертыванию и шаблон групповой политики
StartIsBack 2. 1.2 (только для Windows 8)
1.2 (только для Windows 8)
StartIsBack+ 1.7.6 (только для Windows 8.1)
StartIsBack++ 1.3.4 (рекомендуется для Windows 10 до Anniversary Update, 1607)
Аэро 8
AeroByDesign
AeroSquared
Поместите загруженный файл в подпапку StartIsBack «Стили».
- Версия +1.7.6 24 октября 2016 г.
- Цифровая подпись обновлена
- Версия +1.7.5 6 марта 2015 г.
- Динамическая регулировка масштаба стартового меню с высоким разрешением
- Меню «Пуск» также выполняет поиск в настройках ПК
- Улучшена совместимость с Windows 10 Technical Preview
- Автономная активация корпоративных лицензий
- Исправлены мелкие проблемы
- Версия +1.7 22 ноября 2014 г.
- Совместимость с оконными жалюзи Stardock
- Экспериментальная совместимость с Windows 10 Technical Preview
- Исправлены проблемы с установленным обновлением KB3000850
- Исправлены мелкие проблемы
- Версия +1.
- Исправлено: неправильное положение меню «Пуск» в некоторых конфигурациях с несколькими мониторами
- Исправлено: проблемы с установкой на сервере терминалов Windows 2012 R2
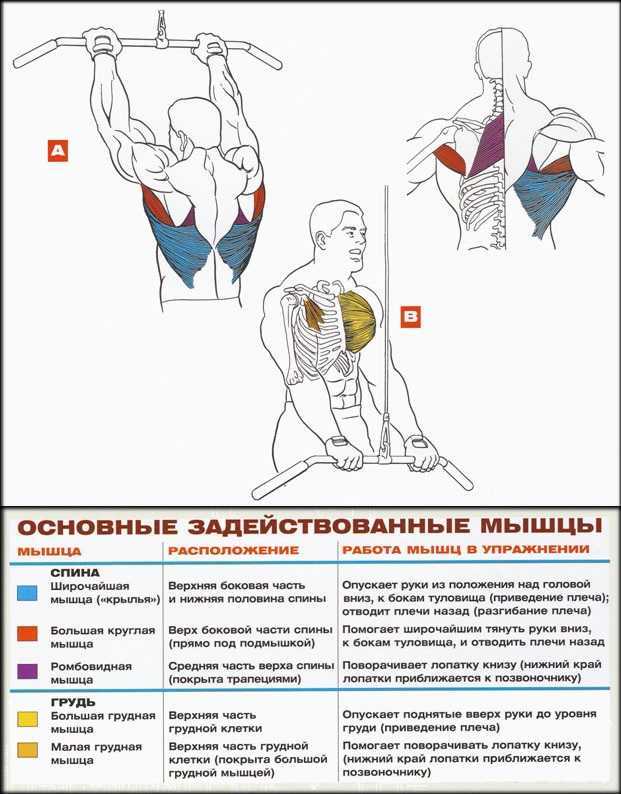 6.2 15 мая 2014 г.
6.2 15 мая 2014 г..
- Версия +1.6.1 20 апреля 2014 г.
- Расширенный параметр завершения работы при запуске: удерживайте клавишу Shift при вызове параметров завершения работы
- Исправлено: верхний край мог неправильно включаться на рабочем столе
- Версия +1.6 5 апреля 2014 г.
- Крупное обновление. Читайте, что это дает.
- Версия +1.5.2 10 января 2014 г.
- Выпадающие меню используют шрифт меню, выбор меню «Пуск» и выглядят лучше с высоким DPI
- Обновлены переводы
- Версия +1.5.1 25 декабря 2013 г.
- Меню «Пуск» всегда реагирует независимо от кэша значков диска Windows
- Нижний левый край экрана изменен:
- * Снова можно использовать как новую кнопку запуска, так и нижний левый горячий угол, когда панель задач находится внизу (необходимо использовать нестандартную кнопку запуска)
- * На дополнительных мониторах включите «включить все края экрана на дополнительных мониторах» и отключите «открывать меню «Пуск» на активном мониторе», чтобы использовать только исходную кнопку запуска
- Исправлено: диалоговое окно UAC могло быть невидимым с определенными настройками UAC
- Исправлено: кнопка «Пуск» могла отсутствовать при определенном входе в RDP/монитор.

- Версия +1.5 20 декабря 2013 г.
- Крупное обновление. Читайте, что это дает.
- Версия +1.0.5 8 ноября 2013 г.
- Выбор кнопки запуска по умолчанию охватывает весь край панели задач
- Библиотеки StartIsBack теперь также имеют цифровую подпись
- Исправлено: запуск поиска по параметрам не работал
- Исправлено: небольшие проблемы с перетаскиванием правой кнопкой мыши в меню «Пуск»
- Исправлено: юзерпик мог отображаться неправильно на компьютерах, присоединенных к домену
- Версия +1.0.4 31 октября 2013 г.
- Плоский выбор используется для всплывающих меню с плоскими стилями
- Ярлык поиска не отображается в меню «Все программы»
- Улучшенные значки современного пользовательского интерфейса в высококонтрастном белом режиме
- Нажатие и удержание кнопки выключения на сенсорном экране выключается без «сдвига для выключения»
- Пробная версия и обновления также проверяются при разблокировке сеанса
- Команды StartIsBackCfg и StartScreen можно выполнять из диалогового окна «Выполнить»
- Кнопка «Пуск» и изображение пользователя обновляются при сбое видеодрайвера (CloverTrail)
- Исправлено: невозможно удалить закрепленные ярлыки удаленных игр
- Исправлено: программы нельзя было перетаскивать в меню Пуск из XP в стиле Все программы
- Исправлено: кнопка запуска не закрывала меню запуска на сенсорном экране
- Версия +1.
- Исправлено: возврат к последней использовавшейся среде не работал должным образом в некоторых конфигурациях
- Исправлено: проблемы с меню «Пуск» с NVIDIA Surround
- Исправлено: высококонтрастная тема стала прозрачной
- Исправлено: обои на стартовом экране могли смещаться
 0.3 26 октября 2013 г.
0.3 26 октября 2013 г..
- Версия +1.0.2 21 октября 2013 г.
- Обновленные и новые переводы
- «Изменить размер по размеру панели задач» при добавлении сферы отключено по умолчанию
- Исправлено: проблема со списком переходов PuTTY
- Исправлено: ошибка безопасности удаления папки
- Исправлено: Скриншот начального экрана мог быть смещен
- Исправлено: анимация начального экрана не воспроизводилась в первый раз
- Версия +1.0.1 16 октября 2013 г.
- Поддержка настройки анимации пользователя Win7
- Исправлена ошибка конфигуратора на некоторых редких видах ПК
- Версия +1.0 10 октября 2013 г.
- Первая общедоступная версия StartIsBack для Windows 8.1. Читайте, что это дает.

- Версия 2.1.2 30 августа 2013 г.
- Новое: латышский, болгарский перевод
- Исправлено: незначительные проблемы с программой настройки
- Обновлен файл групповой политики
- Версия 2.1.1 26 июня 2013 г.
- Новое: литовский перевод
- Исправлено: программа установки могла не заменить файлы
- Исправлено: уведомление о новой версии могло отображаться ошибочно
- Программа установки с ограниченным доступом не может быть установлена в Windows 8.1 или Windows Server 2012 R2 Preview версии
- Версия 2.1 15 мая 2013 г.
- Hot: Расширенный параметр — Показать панель задач на начальном экране. Очень полезно на планшетах!
- Конфигуратор полностью поддерживает экраны с высоким разрешением и языки RTL
- Тост-уведомление на рабочем столе отображается, когда доступна новая версия StartIsBack
- «Закрепить в меню «Пуск»» доступно во всех контекстных меню программ, а не только в проводнике
- Исключенные ярлыки для системных ярлыков, доступных на правой панели из MFU
- Возможна активация нескольких лицензий в одной и той же установке Windows, с одним и тем же лицензионным ключом, но на другом оборудовании
- Исправление: функция «Пуск — это приложения» нарушала всплывающие уведомления
- Исправлено: закрытие рабочего стола возвращает на рабочий стол
- Новые переводы
- ПРИМЕЧАНИЕ.
 По запросу Microsoft все изображения кнопки «Пуск», содержащие логотип Windows, были удалены. Вы можете скачать их отдельно
По запросу Microsoft все изображения кнопки «Пуск», содержащие логотип Windows, были удалены. Вы можете скачать их отдельно
- Версия 2.0.2 12 марта 2013 г.
- Улучшена совместимость с неполноэкранными современными приложениями
- Ярлыки для игр больше не создаются в подпапке меню «Пуск игр». Игры можно искать в меню «Пуск» поиск
- Исправлено: ярлык на начальном экране удалялся некоторыми очистителями
- Версия 2.0.1 5 марта 2013 г.
- Исправлено: сбой в стиле Windows XP Список всех программ
- Обновлены переводы
- Версия 2.0 3 марта 2013 г.
- Новый образ скина и шара
- Значительно улучшен внешний вид пользовательского интерфейса
- Современные приложения (Start Apps) включены в MFU и список всех программ (необязательно)
- Ярлык начального экрана в меню «Пуск»
- Возможность отображать все программы в виде всплывающего меню с несколькими столбцами (стиль Windows XP)
- Возможность включить горячий угол начального экрана на рабочем столе
- Конфигурация нижнего левого горячего угла
- Параметр для настройки того, что происходит, когда современное приложение закрывается
- Расширенные параметры конфигурации горячих клавиш Win
- Возможность скрыть кнопку «Пуск»
- Возможность отключения StartIsBack
- Некоторые полезные настройки Windows под рукой
- Поддержка групповой политики
- Программы, удаленные из списка программ MFU, могут вернуться туда
- Дополнительные плитки для современных приложений исключены из MFU и выделения новой программы
- Поиск больше не находит поддельные ярлыки (Рабочий стол, настройки ПК, Магазин Windows)
- Закрепленные элементы автоматически переименовываются, если они переименованы из свойств ярлыка
- Ярлыки для игр с точкой в названии могли создаваться некорректно
- Удаление может привести к сбою при удалении каталога установки
- Клавиша Windows может не отображать меню «Пуск» на некоторых системах
- Поиск может медленно обновлять результаты поиска и значки
- Переключение пользователей может привести к сжатию меню «Пуск»
- Неправильное смешивание анимации при наведении кнопки «Пуск»
Что нового в этом основном выпуске:
Фиксированный:
- Версия 1.
- Исправление: StartIsBack мог не работать на некоторых системах с включенным DEP
 3.3 18 января 2013 г.
3.3 18 января 2013 г.- Версия 1.3.2 12 января 2013 г.
- Исправлено: новая программа, подсвечивающая ошибки, не всегда запускалась для новых пользователей и перемещаемых профилей
- Исправлено: сфера отображается при отображении скрытой панели задач (IrfanView)
- Исправление: значки могли не отображаться в списке программ
- Версия 1.3.1 5 января 2013 г.
- Исправлено: подсветка программы могла работать некорректно
- Исправлено: перемещение приложений Metro между мониторами не обновляло горячие углы
- Закрепленные элементы меню «Пуск» Windows 7 переносятся при первой установке
- Программы запуска запускаются без 10-секундной задержки
- Ярлыки для вновь установленных игр создаются в подпапке меню «Пуск игр»
- Новые переводы
- Версия 1.
- Исправлено: список приложений MFU мог содержать повторяющийся элемент
- Исправлено: стартовая сфера могла быть перемещена мошенническими программами
- Исправление: активация лицензии для всех пользователей могла завершиться ошибкой на некоторых системах
- Исправление: ярлыки, созданные установщиком Windows, не отображали «Закрепить в меню «Пуск»»
- Горячие углы включены для современных приложений только для монитора, на котором они открыты на
- Недавно установленные программы правильно выделены
- Теперь поддерживаются языки Windows с письмом справа налево
- Лицензионный ключ больше не хранится в виде простого текста
- Улучшена производительность меню «Пуск»
- Обновлен скин AeroByDesign
- Новые переводы
 3 26 декабря 2012 г.
3 26 декабря 2012 г.- Версия 1.2.1 7 декабря 2012 г.
- Исправлено: пользовательский фрейм мог неправильно размещаться на нижней панели задач
- Новое: скины! StartIsBack теперь поддерживает скины меню «Пуск» без сторонних инструментов; два красивых в комплекте
- Новое: возможность объединить меню кнопки «Пуск» с меню Win+X
- Новое: возможность скрыть изображение учетной записи пользователя
- Новое: ярлык для настройки меню «Пуск» в Панели управления
- Исправлено: параметр выключения гибернации мог не отображаться в конфигураторе
- Исправлено: проблемы с меню запуска высококонтрастных тем
- Установка для всех пользователей больше не требует выхода из системы
- Новые переводы
- StartIsBack теперь имеет цифровую подпись
- Исправлено: открытие контекстного меню кнопки «Пуск» не предотвращало автоматическое скрытие
- Исправлено: удаление могло привести к сбою при удалении настроек/лицензии
- Исправлено: отображение панели задач не работало в области кнопки «Пуск»
- Новое: установка без вывода сообщений (/silent для установки пользователем; /с повышенными правами /silent для установки на компьютере; если компьютер должен быть запущен с правами администратора; проводник не запускается)
- Новое: возможность запуска со стартового экрана
- Новое: возможность вызывать стартовый экран с помощью клавиши Win
- Новая альтернативная сфера (от PainteR)
- Новые переводы
- Меньше ограничений (таких же, как в Windows 7) для элементов, которые можно закрепить в меню «Пуск»
- Контекстное меню кнопки «Пуск» показывает те же элементы, что и в Windows 7
- Первая официальная версия
- Версия 1.
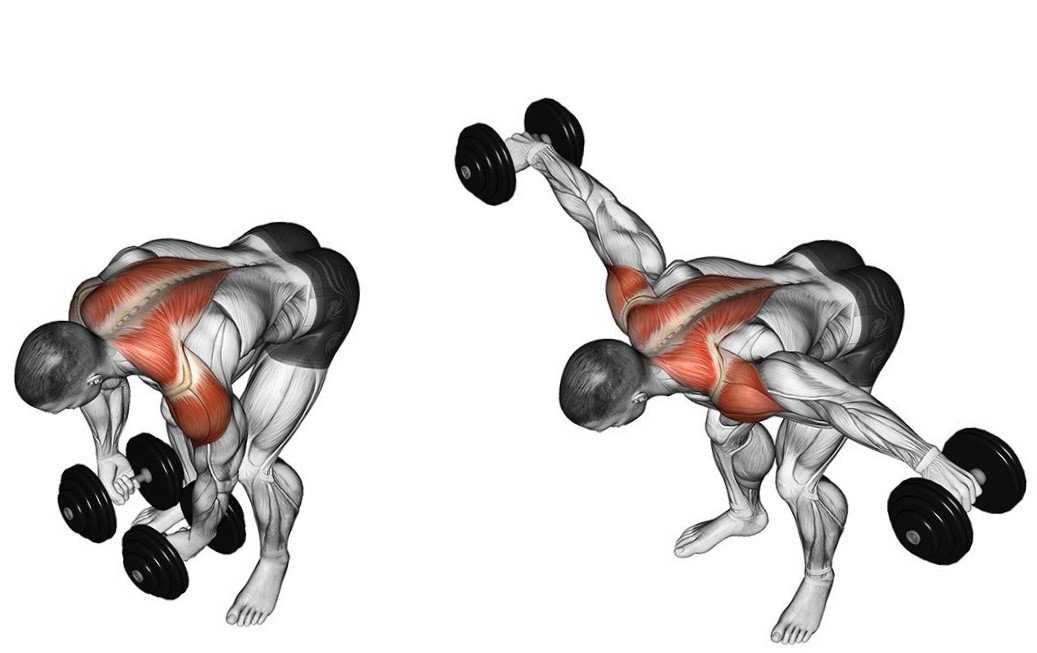 2 6 декабря 2012 г.
2 6 декабря 2012 г.- Версия 1.1 20 ноября 2012 г.
- Версия 1.
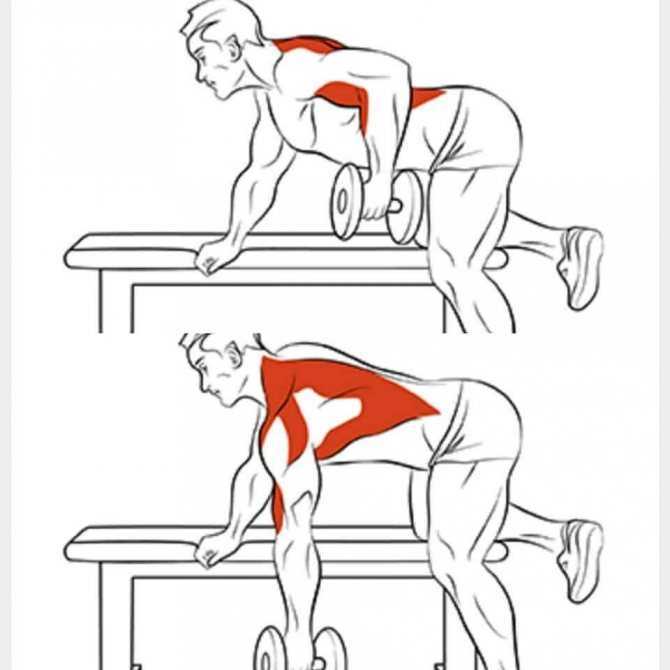 0 9 ноября 2012 г.
0 9 ноября 2012 г.Купить лицензию Personal Edition
Вы можете купить персональную лицензию с помощью PayPal или прямой оплаты картой (с Gumroad). Все платежи обрабатываются безопасно.
1 шт.
для вас
4,99 $
прямая оплата картой
2 шт.
для вас и вы
8,99 $
прямая оплата картой
3 шт.
семейный пакет
11,99 $
прямая оплата картой
Вы должны получить лицензионный ключ на адрес электронной почты вашего покупателя в течение нескольких минут после оплаты.
Пожалуйста, проверьте папку со спамом. Если вы не получили электронное письмо в разумные сроки, попробуйте повторно отправить лицензионный ключ
Персональная лицензия может использоваться только в личных целях. Вы должны согласиться соблюдать условия лицензионного соглашения.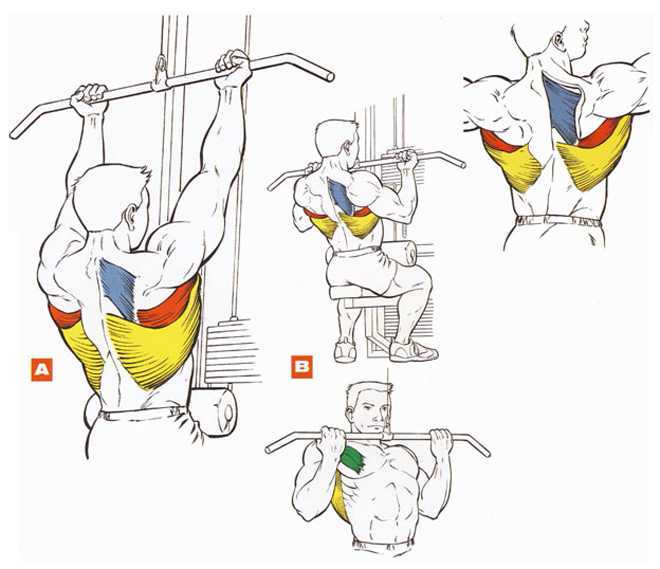
Иконки от Icons8
Лицензия Business Edition
Если вы хотите использовать программу в бизнес-среде, вы должны приобрести лицензию Business.
Идеально подходит для корпоративного использования: 100% совместимость со всеми групповыми политиками и настройками меню «Пуск» Windows 7 + дополнительные групповые политики, которые помогут вам ограничить функции
а также настроить внешний вид.
Дополнительные функции, предоставляемые бизнес-лицензией
- Автономная активация лицензии (только лицензии для 1000 ПК и выше).
- Приоритетная поддержка по электронной почте.
- Будущие необязательные обновления.
Лицензионное соглашение Business Edition
Мини-FAQ
Требуется ли для лицензии Business загрузка специальной версии?
Нет. В настоящее время лицензионный ключ Business применим к стандартной версии программы, которую вы загружаете.
Могу ли я разделить и перепродать свой лицензионный ключ?
Нет.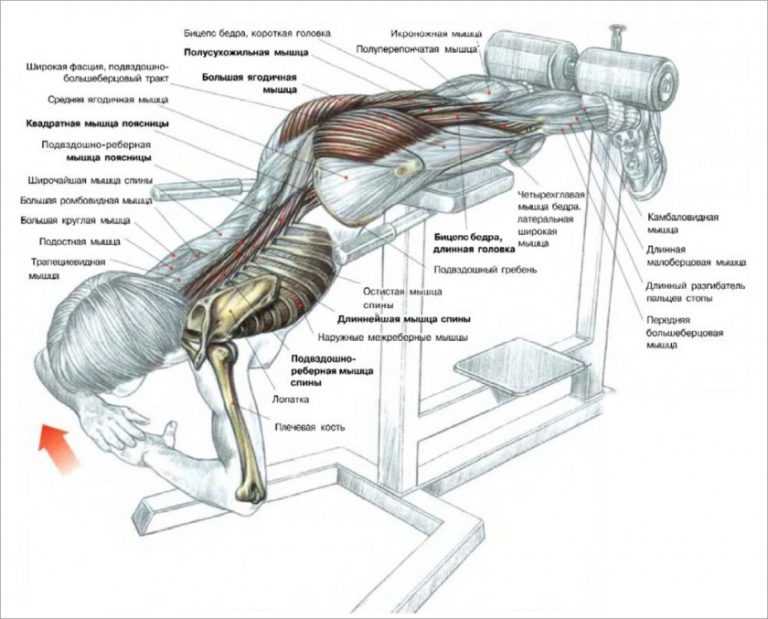 Вы не можете перепродавать, разделять, сублицензировать, сдавать в аренду или сдавать в аренду свой лицензионный ключ. Вместо этого вы можете перепродать Personal Edition.
Вы не можете перепродавать, разделять, сублицензировать, сдавать в аренду или сдавать в аренду свой лицензионный ключ. Вместо этого вы можете перепродать Personal Edition.
Как выполнить автономную активацию?
Автономная активация возможна с помощью StartIsBack+ версии 1.7.5 и выше и доступна только для лицензионных ключей для 1000 ПК и более. Для его использования:
- Подготовить образ ОС с установленным и активированным StartIsBack+ онлайн; такой образ не будет привязан к оборудованию или
- Сохранить ответ на активацию при использовании запроса «Активировать через веб-браузер» и использовать его на другом ПК или
- Связаться со службой поддержки
Купить лицензионный ключ Business Edition
Вы должны получить лицензионный ключ на адрес электронной почты покупателя Paypal через несколько минут после оплаты.
Пожалуйста, проверьте папку со спамом.
Если вы не получили электронное письмо в разумные сроки, свяжитесь со мной по телефону
Извините, но альтернативных способов оплаты сейчас нет.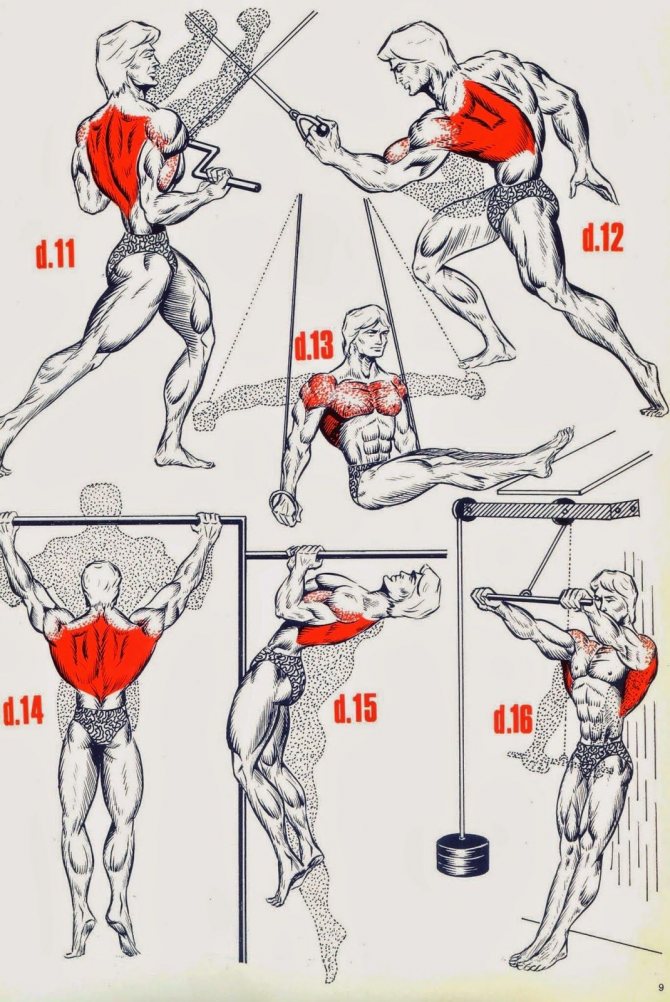
Запрос информации о лицензии
Если вы потеряли или не получили лицензионный ключ, воспользуйтесь формой ниже.
Электронная почта для покупки:
Общая поддержка
Если у вас есть вопросы по лицензированию или срочной поддержке, пожалуйста, напишите мне по адресу
Форум StartIsBack MSFN
Общий форум сообщества
Как загрузить резервную копию веб-сайта: пошаговое руководство
Веб-строительство
Техническое обслуживание
29 ноября 2022 г.
Ratna
6min Read
Независимо от того, являетесь ли вы владельцем личного веб-сайта или предпринимателем в Интернете, вы хотите убедиться, что ваш веб-сайт защищен. Потеря данных вашего сайта из-за человеческой ошибки, вредоносного ПО или сбоя оборудования может быть затруднена.
Чтобы этого не произошло, регулярно создавайте резервные копии своего веб-сайта. Это может показаться технически сложной задачей, но на самом деле это довольно просто сделать.
В этой статье объясняется, как создать резервную копию веб-сайта вручную и через панель управления вашего хостинг-провайдера.
Как загружать и восстанавливать резервные копии на hPanel – видеоруководство
Спешите? Вместо этого посмотрите видеоруководство ниже.
Подпишитесь на другие обучающие видео!
Академия Хостингер
Подписаться
Почему и как часто вам нужно резервное копирование веб-сайта?
Резервная копия веб-сайта — это копия всех ваших данных, файлов и баз данных. Его цель — предотвратить потерю данных, если что-то случится и ваш текущий сайт выйдет из строя.
Если у вас не настроена служба резервного копирования, вы можете потерять важные данные в случае аварии.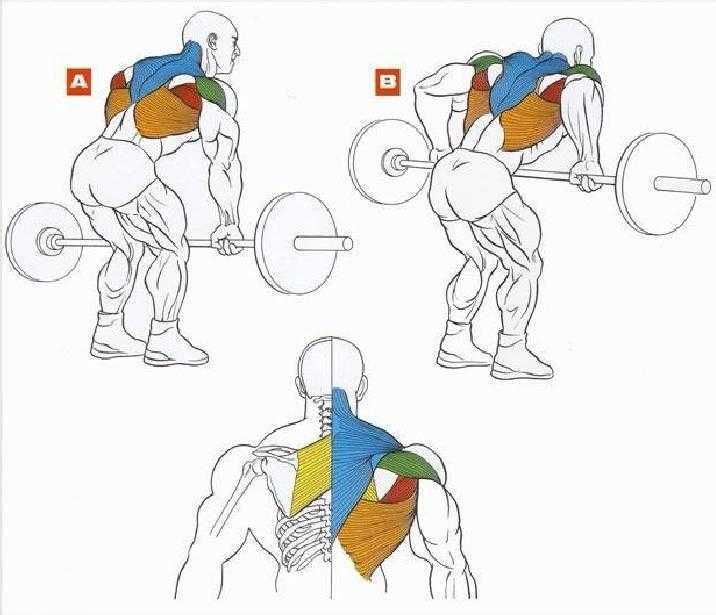 Если вы занимаетесь электронной коммерцией, это может иметь негативные последствия, прерывая потоки доходов и теряя доверие ваших клиентов.
Если вы занимаетесь электронной коммерцией, это может иметь негативные последствия, прерывая потоки доходов и теряя доверие ваших клиентов.
Хоть у хостинг-провайдеров и систем управления контентом есть способы предотвратить потерю данных, ни одна система не защищена на 100%. Например, WordPress поддерживает 43% всех веб-сайтов, что делает его популярной целью для заражения вредоносным ПО и попыток взлома.
Фактически, на веб-сайты WordPress совершается около 90 000 атак в минуту.
Это связано с различными уязвимостями WordPress — 52% из них связаны с плагинами WordPress, а 11% — с темами WordPress. Поэтому крайне важно убедиться, что темы и плагины WordPress, которые вы устанавливаете, получены из надежных источников.
Кроме того, есть вероятность, что вы можете столкнуться с ошибкой при обновлении основных файлов, тем и плагинов WordPress. Неполные или поврежденные данные и файлы могут привести к неправильной загрузке вашего сайта, что может потребовать восстановления предыдущей версии сайта.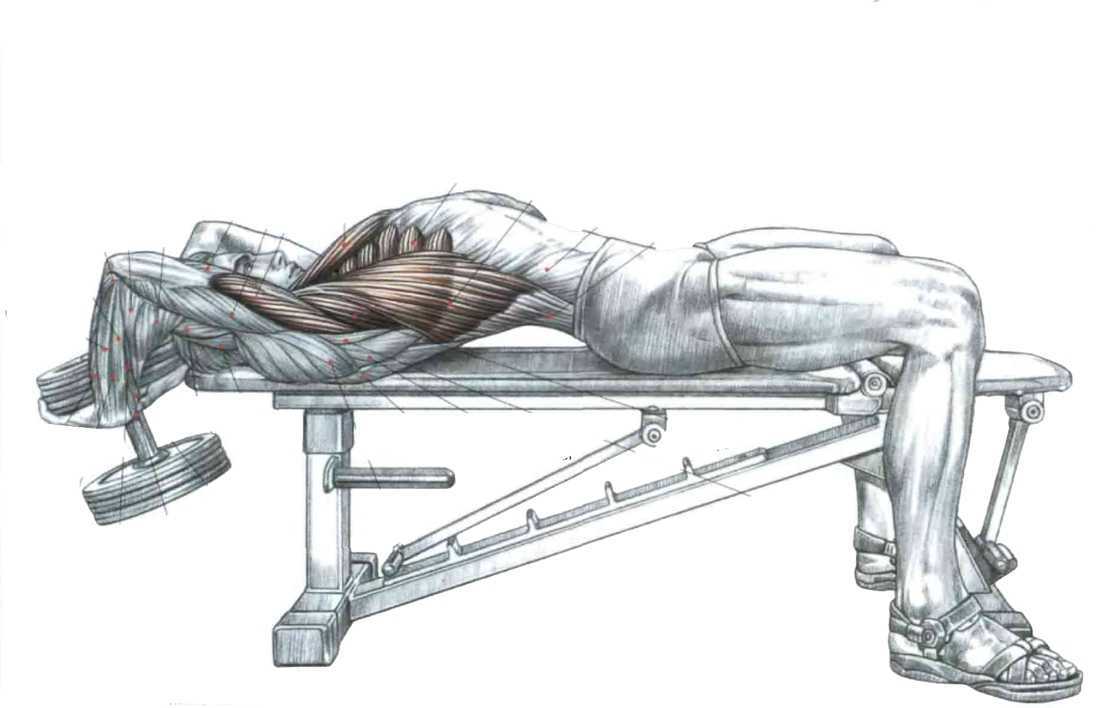
Общее практическое правило заключается в том, что вы должны создавать резервную копию своего веб-сайта всякий раз, когда вносите существенные изменения. Вы также можете создать регулярное расписание резервного копирования с помощью службы резервного копирования, в зависимости от того, как часто вы обновляете свой сайт.
Как сделать резервную копию вашего сайта вручную через FTP и phpMyAdmin?
Большинство веб-хостингов предлагают решение для автоматического резервного копирования веб-сайтов. Однако бывают случаи, когда эта служба резервного копирования может не работать, и вам нужно будет сделать это самостоятельно.
Имейте в виду, что при резервном копировании сайта вручную необходимо загрузить как файлы веб-сайта, так и базу данных. В противном случае резервная копия не сработает, и ваши данные могут быть потеряны.
Резервное копирование веб-сайта вручную через FTP
Благодаря FTP вам не нужно входить в свою учетную запись хостинга каждый раз, когда вы хотите сделать резервную копию файлов и данных веб-сайта.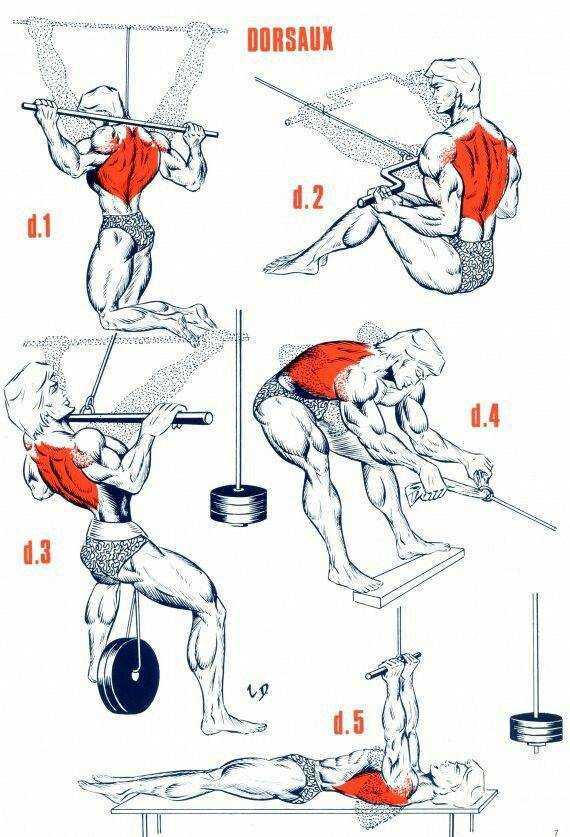 Однако вам понадобится FTP-клиент.
Однако вам понадобится FTP-клиент.
В этом руководстве мы будем использовать FTP-клиент FileZilla.
Шаг 1. Подключитесь к FTP-серверу через FTP-клиент
- Откройте FileZilla .
- Соберите все данные FTP из своей учетной записи хостинга. Для клиентов Hostinger следуйте нашему руководству по настройке FileZilla.
- Откройте FileZilla , щелкните Файл -> Диспетчер сайтов -> Новый сайт .
- Установить Тип входа в систему на Обычный . Затем заполните информацию FTP вашего веб-сайта.
- Хост — доменное имя вашего сайта.
- Пользователь — имя пользователя учетной записи FTP.
- Пароль – пароль учетной записи FTP.
- Нажмите Подключить , когда закончите.
Шаг 2. Загрузите файлы веб-сайта на свой компьютер
- В верхнем левом углу интерфейса FileZilla нажмите Рабочий стол или любая другая папка, в которую вы хотите сохранять резервные копии.

- Щелкните правой кнопкой мыши нижний левый квадрант, выберите Создать каталог и введите его . Назовите новый каталог, например, Website Backup .
- В правом верхнем квадранте интерфейса FileZilla щелкните свой домен и найдите папку public_html .
- Перетащите папку public_html в нижний левый квадрант или на Папка резервного копирования веб-сайта .
- Дождитесь завершения загрузки.
Резервное копирование базы данных вашего веб-сайта через phpMyAdmin
Далее вам необходимо загрузить базу данных веб-сайта из панели управления phpMyAdmin. Мы будем использовать hPanel для этого руководства.
- Получите доступ к hPanel , затем выберите Dashboard в используемой вами CMS. В данном случае это WordPress .
- Найти базу данных боковой панели и нажмите Управление базой данных . Он направит вас в область phpMyAdmin.

- Убедитесь, что ваша база данных и все ее файлы выбраны, затем нажмите Экспорт .
- Выберите Quick для Метод экспорта и SQL для Формат . Нажмите Перейти , чтобы продолжить.
После загрузки файла SQL обязательно сохраните его в той же папке, что и файлы резервных копий на вашем компьютере.
Загрузка полной резервной копии веб-сайта через hPanel
Hostinger автоматически создает еженедельные или ежедневные резервные копии, в зависимости от вашего тарифного плана хостинга. Самый простой способ загрузить резервные базы данных и файлы — выполнить следующие шаги:
Шаг 1. Загрузите файлы веб-сайта
- Войдите в hPanel, перейдите к Файлы -> Резервные копии .
- Нажмите кнопку Выберите под Резервные копии файлов .
- Выберите самую последнюю дату. Нажмите Подготовьтесь к загрузке .

- Вы получите уведомление, когда процесс завершится. Нажмите на нее, чтобы продолжить загрузку.
Шаг 2: Загрузите базу данных веб-сайта
- Нажмите кнопку Выберите под Резервные копии базы данных .
- Выберите, какие данные резервной копии вы хотите загрузить, затем нажмите Показать базы данных .
- Выберите дату самой последней резервной копии и нажмите Подготовиться к загрузке .
- Подождите, пока не появится уведомление. Нажмите на нее, чтобы загрузить базу данных.
Если вы хотите иметь последнюю копию ваших файлов, нажмите Создать новую резервную копию -> Выберите .
Имейте в виду, что этот план резервного копирования заменит ваши старые файлы резервных копий, поэтому действуйте с осторожностью.
Резервное копирование вашего веб-сайта через hPanel Резервное копирование в один клик
Если вы не хотите загружать данные веб-сайта и хотите просто восстановить предыдущую версию своего сайта, вы можете воспользоваться нашей функцией восстановления одним щелчком мыши.
Восстановление файлов
- На hPanel перейдите к Файлы -> Резервные копии .
- Нажмите кнопку Резервное копирование файлов. Выберите кнопку .
- Выберите дату резервного копирования в раскрывающемся меню, нажмите Показать файлы .
- Выберите нужный файл и нажмите Восстановить файлы .
Восстановление баз данных
- В Резервные копии выберите Резервные копии баз данных .
- Выберите необходимые резервные данные, нажмите Показать базы данных .
- Выберите базу данных, которую хотите восстановить, нажмите Восстановить .
- Дождитесь завершения процесса.
Если у вас возникли проблемы или вопросы, обращайтесь в нашу службу поддержки.
Создание и загрузка полной резервной копии веб-сайта через cPanel
cPanel предлагает своим пользователям несколько вариантов резервного копирования: автоматическое полное резервное копирование, частичное резервное копирование и резервное копирование вручную.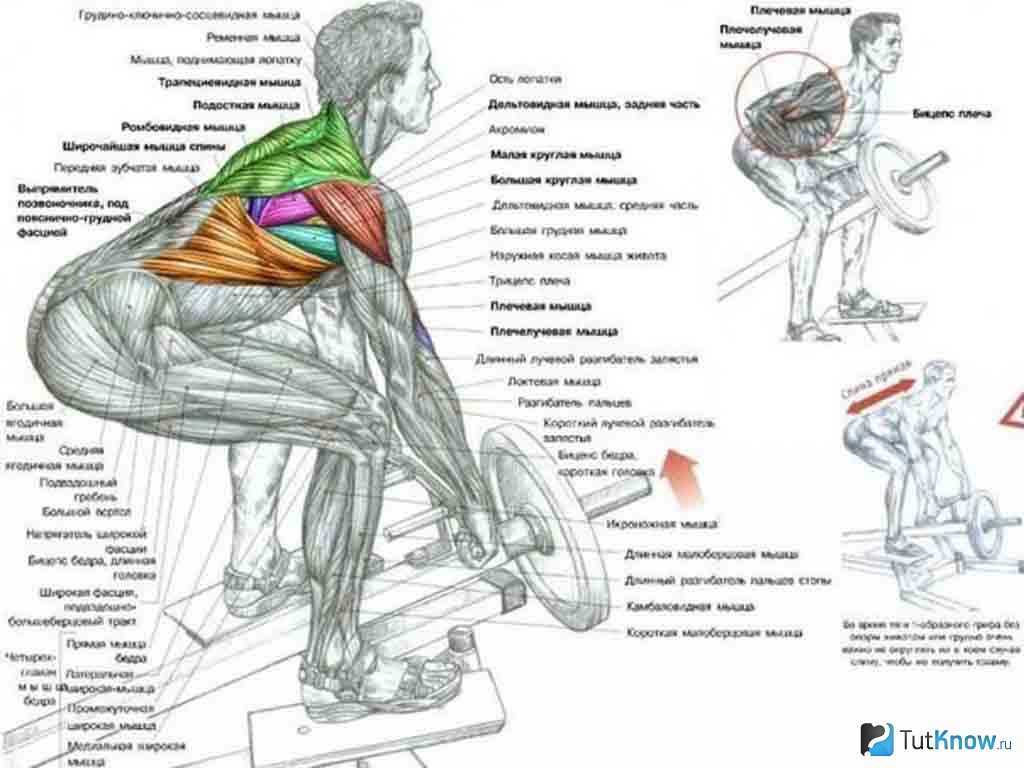
Вариант 1: Автоматическое полное резервное копирование учетной записи
Этот тип решения для резервного копирования позволяет создать полную резервную копию учетной записи, включая домашний каталог веб-сайта, базы данных MySQL, электронную почту и настройки DNS. Он в основном используется для переноса вашей учетной записи на другого хостинг-провайдера.
Начните с входа в свою cPanel, затем выполните следующие действия:
- Глава Файлы -> Резервная копия .
- В разделе Полная резервная копия нажмите Загрузить полную резервную копию учетной записи .
- В раскрывающемся меню Место назначения резервного копирования выберите Домашний каталог .
- Нажмите Создать резервную копию , и резервное копирование начнется автоматически.
- Нажмите Вернуться и проверьте, готовы ли ваши файлы к загрузке. Если он все еще выполняется, подождите несколько минут и обновите страницу.

- Вы увидите ссылки в разделе Резервные копии, доступные для скачивания . Выберите самый последний.
Вариант 2: Автоматическое резервное копирование домашнего каталога
Этот метод резервного копирования является самым простым из доступных вариантов, так как для него требуется всего один щелчок. Однако он сохраняет только ваши файлы и электронные письма.
Вот как можно загрузить резервную копию домашнего каталога:
- На панели инструментов cPanel перейдите к Files -> Резервные копии .
- Найдите раздел Частичные резервные копии , нажмите кнопку Домашний каталог .
- Процесс загрузки начнется автоматически.
Вариант 3. Резервное копирование веб-сайта вручную
Эта функция резервного копирования позволяет создавать резервные копии только выбранных файлов. Однако шаги по резервному копированию содержимого сайта без специального инструмента резервного копирования немного сложнее.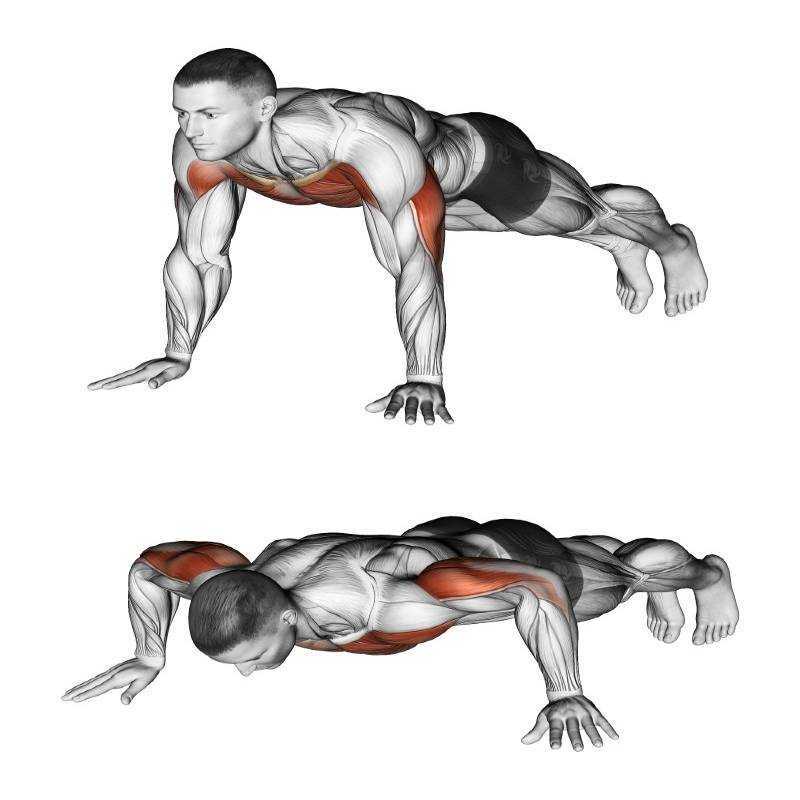
Прежде чем продолжить, вам нужно найти корневую папку, в которой находятся файлы вашего сайта. Обычно это public_html , но ваш веб-сайт также может быть установлен в подкаталог, например /w/ .
Вот что вам нужно сделать, чтобы начать процесс резервного копирования:
- Войдите в cPanel и перейдите в Files -> File Manager .
- Найдите корневую папку вашего сайта и щелкните правой кнопкой мыши, чтобы Сжать .
- Выберите тип сжатия. Мы рекомендуем Zip или Tar , затем нажмите Сжать файл(ы) .
- Закройте окно Результаты сжатия и перейдите в файловый менеджер , чтобы найти сгенерированный файл.
- Выберите файл, в данном случае public_html.zip . Перейдите в верхнюю строку меню и нажмите Download .
Выполнив последний шаг, вы создадите резервную копию всех необходимых файлов вашего сайта.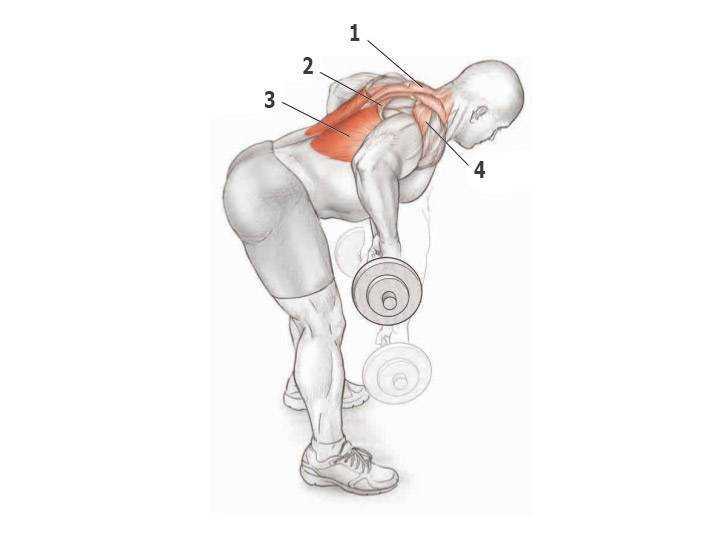
Вариант 4. Использование мастера резервного копирования
cPanel также имеет удобное для начинающих программное обеспечение для резервного копирования, которое полезно для тех, кто плохо знаком с резервным копированием веб-сайтов. Если вы боитесь ошибиться при резервном копировании своего сайта вручную, просто выполните следующие действия:
- Войдите в свою cPanel и перейдите в Файлы -> Мастер резервного копирования .
- Нажмите кнопку Резервное копирование .
- Выберите нужный тип резервной копии — Полная резервная копия или Частичная резервная копия .
- Выберите домашний каталог в качестве места назначения резервного копирования .
- Если вы хотите получить уведомление по электронной почте после завершения резервного копирования, введите свой адрес электронной почты.
- Нажмите Создать резервную копию, подождите пару минут и нажмите Вернуться .

- В разделе Резервные копии, доступные для загрузки , щелкните ссылку, чтобы загрузить файл резервной копии.
Вывод
Регулярное резервное копирование веб-сайтов по расписанию или вручную необходимо для предотвращения потенциальных проблем в будущем. Даже при наличии наилучших мер безопасности веб-сайта несчастные случаи могут привести к значительной потере данных.
Если для вашего сайта была создана резервная копия, повторная загрузка вашего сайта будет быстрой и легкой. Вам не придется ничего перестраивать с нуля, и вы не потеряете важные данные.
Чтобы быстро подвести итог, вы можете создать резервную копию своего сайта тремя различными способами:
- Вручную через FTP и phpMyAdmin.
- С помощью hPanel, загрузив полную резервную копию веб-сайта и воспользовавшись функцией восстановления одним щелчком мыши.
- С помощью cPanel, загрузив полную учетную запись, домашний каталог и выбранные резервные копии файлов.


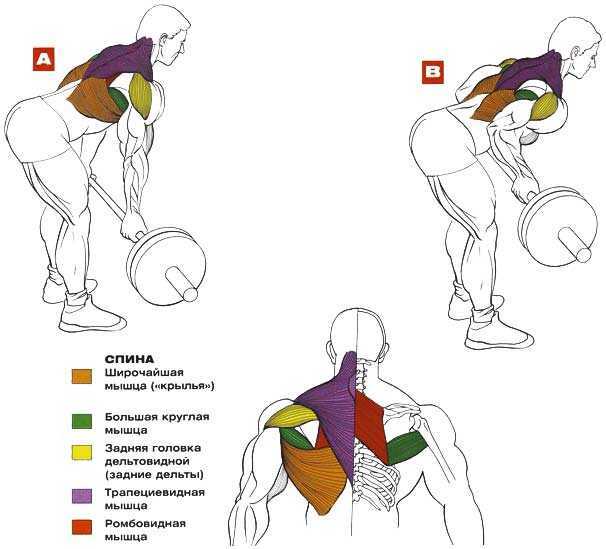 По запросу Microsoft все изображения кнопки «Пуск», содержащие логотип Windows, были удалены. Вы можете скачать их отдельно
По запросу Microsoft все изображения кнопки «Пуск», содержащие логотип Windows, были удалены. Вы можете скачать их отдельно